پرینترهای کانن جزء چاپگر های کاربردی و با کیفیت محسوب میشن که عملکرد رضایت بخشی دارن و به همین خاطر هم خیلی ها ازشون استفاده می کنن. خرید پرینتر یه بحثه، نصب کردنش توی سیستم و استفاده ازش یه بحث دیگه س. اگه شما نتونین چاپگر رو توی سیستم لپ تاپ یا کامپیوترتون نصب کنین، عملا نمی تونین هیچ استفاده ای ازش کنین. قبلا اینطوری بود که همراه پرینترها یه سی دی وجود داشت که نصب کردنش رو راحت تر می کرد. اما الان بیشتر چاپگر ها این حالت رو ندارن و نصب کردنشون ممکنه کمی پیچیده تر شده باشه.
کانن زون امروز قراره در همین مورد باهاتون صحبت کنه. از اونجایی که این روزا بیشتر مردم از سیستم های کامپیوتری تحت ویندوز استفاده می کنن، ما هم روش ها و مراحل نصب پرینتر کانن در ویندوز رو براتون توضیح می دیم تا بتونین بدون مشکل این کار رو انجام بدین. راهنمای ارائه شده مربوط به سه نسخه پر کاربرد ویندوز یعنی ورژن های 7، 8 و 10 هست. اگه تو مراحل کار دچار اشتباه شدین یا سوالی داشتین، می تونین از همکارای ما تو واحد تعمیرات پرینتر نمایندگی کانن کمک بگیرین.

نصب پرینتر کانن در ویندوز 11
روش اتوماتیک نصب پرینتر در ویندوز 11 یکی از بهترین و کاربردیترین روشها است. با انجام مراحل زیر، میتوانید این کار را به بهترین شکل انجام دهید:
1. ابتدا وارد بخش “تنظیمات” (Settings) شده و بر روی “بلوتوث و دستگاهها” (Bluetooth & devices) کلیک کنید.
2. سپس به “پرینترها و اسکنرها” (Printers & Scanners) بروید.
3. در مرحله بعدی، دکمه “افزودن دستگاه” (Add device) را انتخاب کنید.
4. در نهایت، کافیست دکمه “افزودن دستگاه” را برای پرینتر بیسیم یا اتصال محلی انتخاب کنید.
نصب پرینتر کانن در ویندوز 10
دیگه یه چند سالی هست که ویندوز 10 منتشر شده و خیلی از کابرا ازش استفاده می کنن. بعضی از بخش های تنظیماتی این ویندوز نسبت به نسخه های قبلی تغییر کرده و به همین خاطر هم خیلیا هنوز باهاش مشکلاتی دارن. برای نصب چاپگر کانن در ویندوز 10 ، به پیشنهاد کارشناسان تعمیرات پرینتر کانن بهتره با اکانت administrator وارد بشین و مراحل زیر رو طی کنین:
مراحل نصب چاپگر کانن در ویندوز 10
- با استفاده از پورت USB ، پرینتر canon رو به لپ تاپ یا کامپیوترتون وصل کنید.
- بعد مسیر Start > setting > devices > printers & Scanner > add a printer or scanner رو دنبال کنید.
- خب توی این مرحله باید ویندوز پرینتر رو شناسایی کنه؛ وقتی این اتفاق افتاد، روی اسم دستگاه کلیک کنید و مراحل نصب رو دنبال کنید.
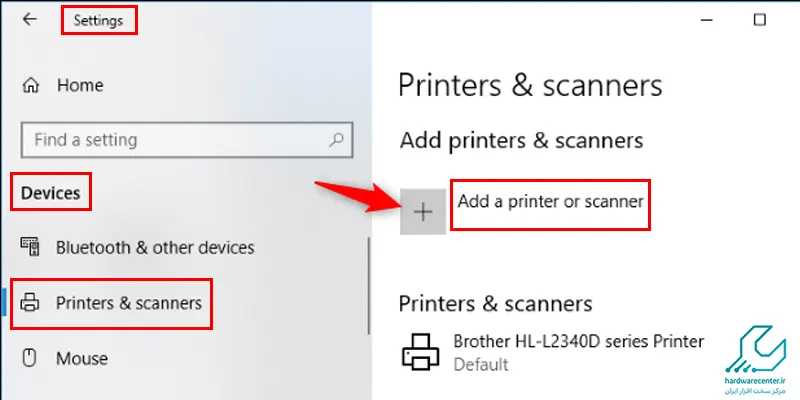
- اگه سیستم پرینتر شما رو شناسایی نکرد، باید گزینه ی The printer that I want isn’t listed رو انتخاب کنید. یه پنجره باز میشه که باید گزینه ی‘add a local printer or network printer with manual settings رو انتخاب کنید و دکمه next رو بزنین.
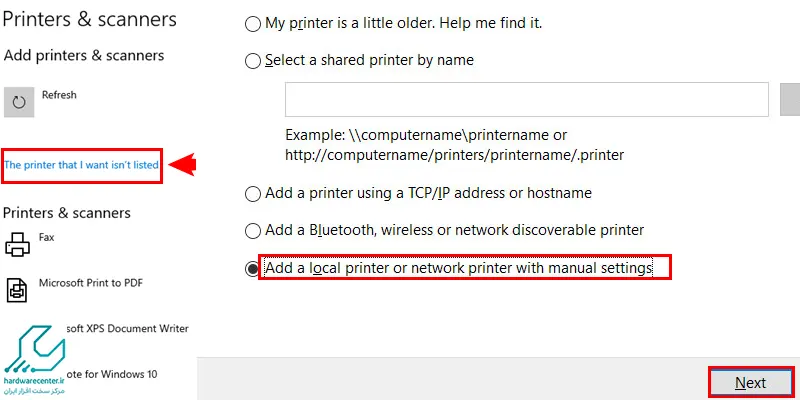
- توی صفحه بعدی، تغییری ایجاد نکنید و next رو بزنین.
- خب حالا برای نصب پرینتر کانن در ویندوز 10 ، دوباره مدل دستگاهتون رو توی صفحه ی جدید انتخاب کنین. اگه درایو رو قبلا نصب نکرده باشین، روی Have Disk کلیک کنید و مسیر اطلاعات درایور رو مشخص کنید تا ویندوز اونو نصب کنین. اگه قبلا پرینتر رو نصب کرده باشین، این صفحه نمایش داده نمیشه.
- توی صفحه بعدی در قسمت printer name ، یه اسم برای چاپگر کانن تون انتخاب کنین و مجددا next رو بزنید.
- پنجره ی جدیدی باز میشه که ازتون می خواد در صورت تمایل به اشتراک گذاری پرینتر بین کاربران، گزینه ی Share this printer so that others on your network can find and use it رو انتخاب کنین.
- در نهایت، روی گزینه ی print a test page کلیک کنید و پرینتر رو امتحان کنین.
نصب پرینتر canon در ویندوز 8
خب نوبت میرسه که به مراحل نصب پرینتر کانن در ویندوز 8 که شامل مراحل زیر میشه و خوشبختانه ویندوز 8 خیلی راحت میتونه سخت افزارهای مختلف رو توسط نرم افزار شناسایی کنه. بنابراین بلافاصله بعد از اتصال چاپگر به سیستم، ویندوز اون رو شناسایی می کنه و شما برای نصب پرینتر کانن در ویندوز 8 مشکل چندانی نخواهید داشت. اگه احیانا تو روند شناسایی و نصب مشکلی به وجود اومد، مراحل زیر و طی کنین تا مساله برطرف بشه:
- کلیدهای ویندوز و C رو فشار بدین و از لیست باز شده، گزینه ی settings رو انتخاب کنید.
- حالا تو پنجره ای که باز شده، روی PC & Devices کلیک کنید و از نصب نبودن پرینتر مطمئن بشید. اگه پرینتر نصب نبود، روی add a printer کلیک کنید و صبر کنید تا پرینتر به صورت اتوماتیک شناسایی و اسمش به نمایش در بیاد.
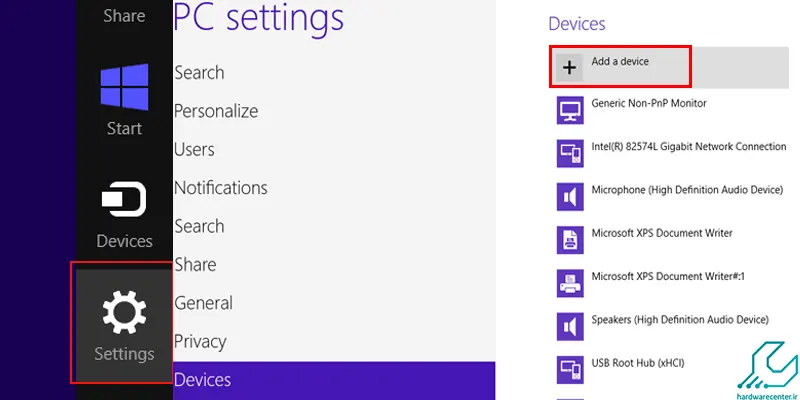
- در سومین مرحله ی نصب پرینتر کانن در ویندوز 8 ، وارد advanced setup بشید و در این مرحله، پرینتر شناسایی شده رو انتخاب و نصب کنین.
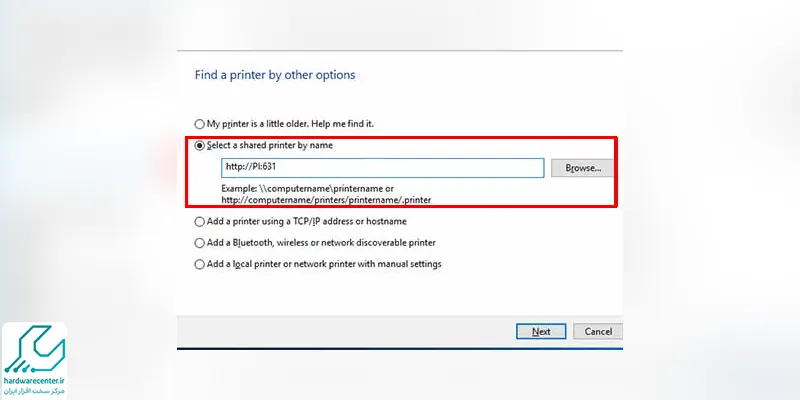
- حالا خیلی راحت می تونین در لیست پرینترهاتون، روی پرینتر کانن مورد نظرتون گزینه ی “Make this the default printer” رو فعال کنید تا به عنوان پرینتر پیش فرض تنظیم بشه.
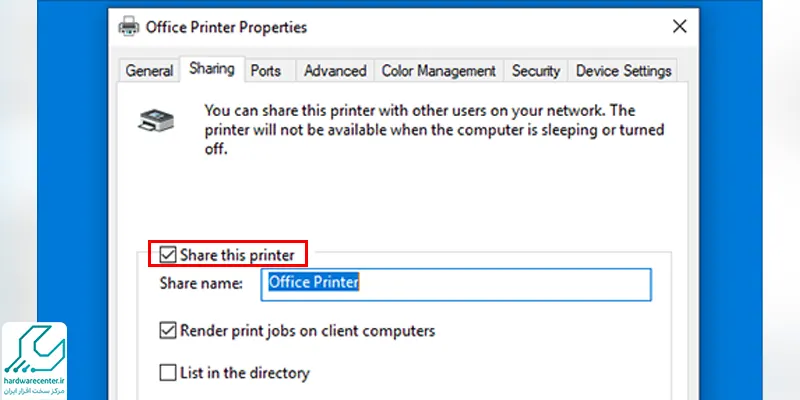
نصب چاپگر کانن در ویندوز 7
وینوز 7 هم جزء نسخه های پر کاربرد محسوب میشه که خیلی ها هنوز ازش استفاده می کنن و اونو به نسخه های جدیدتر ترجیح میدن. برای نصب پرینتر کانن در ویندوز 7 باید مراحل زیر رو طی کنید:
- پرینتر canon خودتون رو به کامپیوتر یا لپ تاپ متصل کنید.
- 2- سی دی رو بذارید توی دستگاه و منتظر بشید سیستم اونو بخونه. اگه به صورت اتوماتیک خونده بشه، یعنی از طریق autorun کار راحت تره، ولی اگه موفق به اجرای autorun نشد، باید مراحل زیر رو طی کنین.
- مسیر Start > Devices and Printers > add a printer رو طی کنین.
- برای نصب کردن یه پرینتر(غیر شبکه) گزینه ی Add a local printer و برای نصب پرینتر تحت شبکه، یا نصب از طریق وای فای، بلوتوث و …، گزینه ی Add a network,wireless or blutooth printer رو انتخاب کنین.
- برای تکمیل فرایند نصب پرینتر کانن در ویندوز ، باید تنظیمات پیش فرض رو تغییر ندین و Next رو بزنید.
- در صفحه بعدی مجددا نام برند ( تولید کننده) و مدل پرینتر رو انتخاب کنید.
- بعد از انتخاب اسم برای پرینتر کانن، مجددا next رو بزنید.
- عملیات نصب پرینتر شروع میشه و معمولا به راحتی تموم میشه.
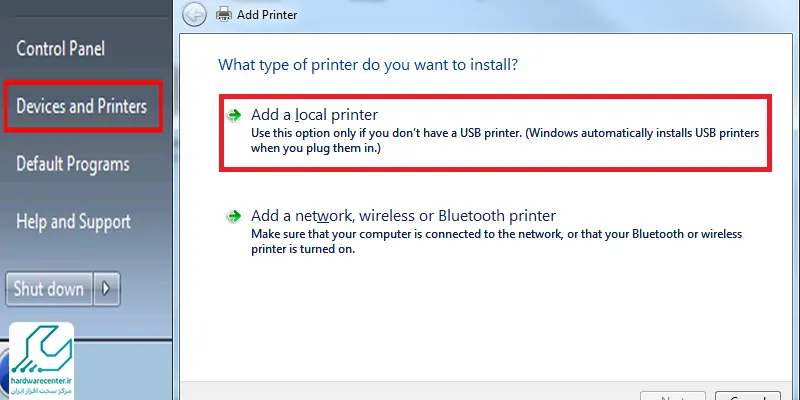
نمایندگی کانن
نمایندگی کانن در تهران تعدادی از کارشناسان و تعمیرکارای مجرب رو به خدمت گرفته و به این ترتیب، خدمات بسیار با کیفیتی رو در دو بخش فروش و تعمیر محصولات این کمپانی به کاربرا ارائه میده. البته به جز این دو حوزه، نمایندگی مورد بحث در زمینه ی خدمات پس از فروش هم اقدامات مفید و قابل توجهی رو انجام میده. لازمه بدونین که در این نمایندگی، انواع محصولات کانن شامل دستگاه کپی، پرینتر، فکس، اسکنر، دوربین، تجهیزات جانبی و … به صورت اورجینال به متقاضیان عرضه میشه.
همچنین اون دسته از افرادی که نیاز به راهنمایی هایی در خصوص محصول مورد نظرشون، میتونن با مراجعه به واحد تعمیرات کانن ، اطلاعات لازم رو از مشاورین ما دریافت کنن. نمایندگی کانن ، ضمن رعایت اصول مشتری مداری، مفتخره که به عنوان مرکز مورد اطمینان کاربران در این استان شناخته شده و همواره انتخاب اول اونها بوده.


