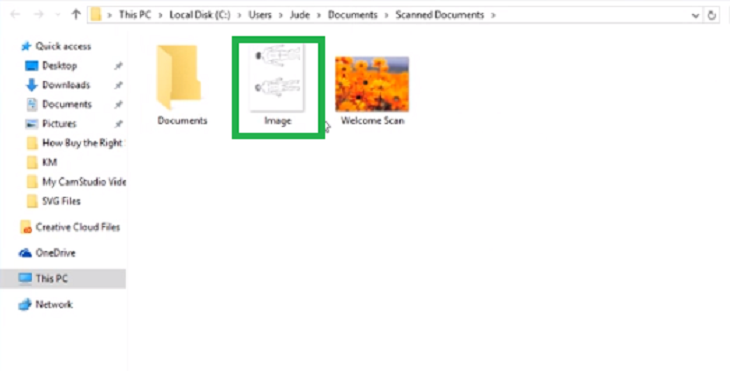کار با اسکنر کانن
یکی از دستگاه های مورد استفاده امروزی دستگاه اسکنر است که شرکت کانن نمونههای خانگی آن را تولید و روانه ی بازار کرده است. در این مطلب اسکن در ویندوز با کانن را مرحله به مرحله آموزش می دهیم.
اگر شما هم از خریداران این محصول با کیفیت هستید حتما تا پایان این مطلب ما را دنبال کنید.
مراحل اسکن در ویندوز با کانن
اسکن سند در ویندوز با کانن از دو مرحله تشکیل شده است:
- مرحله اول آماده سازی اسکنر کانن
- مرحله ی دوم اسکن در کامپیوتر
مرحله ی آماده سازی اسکنر کانن
- ابتدا با استفاده از کابل usb از اتصال اسکنر به کامپیوتر خود اطمینان حاصل کنید. توجه کنید اگر شما از پرینتر همه کاره کانن استفاده می کنید، میتوانید از آن به عنوان اسکنر نیز استفاده کنید.

2. اسکنر خود را روشن کنید.
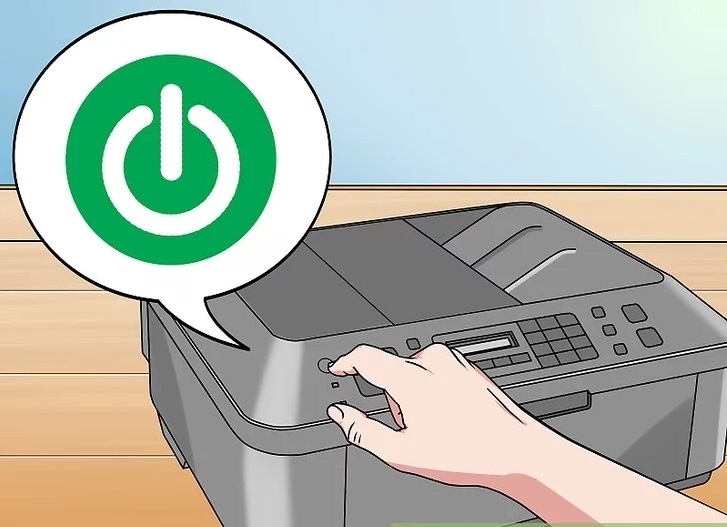
3. اگر اسکنر با موفقیت روشن شد، می توانید درپوش بالایی آن را بلند کنید تا بتوانید قسمت شیشه ای آن را ببینید. حالا می توانید برگه ی مورد نظر خود را روی قسمت شیشه ای قرار دهید. توجه کنید قسمتی که می خواهید اسکن کنید به سمت صفحه شیشه ای باشد.

4. در این مرحله نیاز است تا درپوش بالایی اسکنر را قرار دهید. قبل از شروع مرحله ی اسکن مطمئن شوید درپوش کاملا بسته شده باشد.
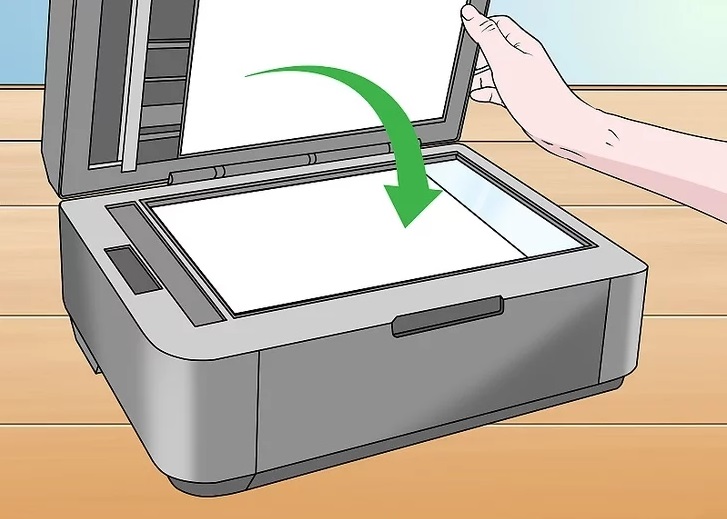
مرحله ی اسکن کردن در ویندوز با کانن
- Start را باز کنید. روی علامت پنجره در قسمت پایین سمت چپ کلیک کنید.

2. در قسمت Search عبارت Windows Fax and Scan را تایپ کنید
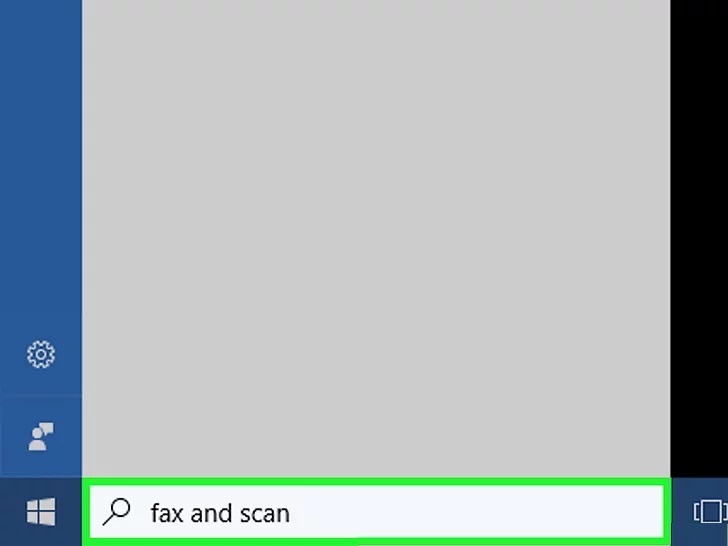
3. در بالاترین قسمت جستجو برنامه Windows Fax and Scan قابل مشاهده است. روی آن کلیک کنید تا پنجره ی برنامه ی اسکن باز شود.
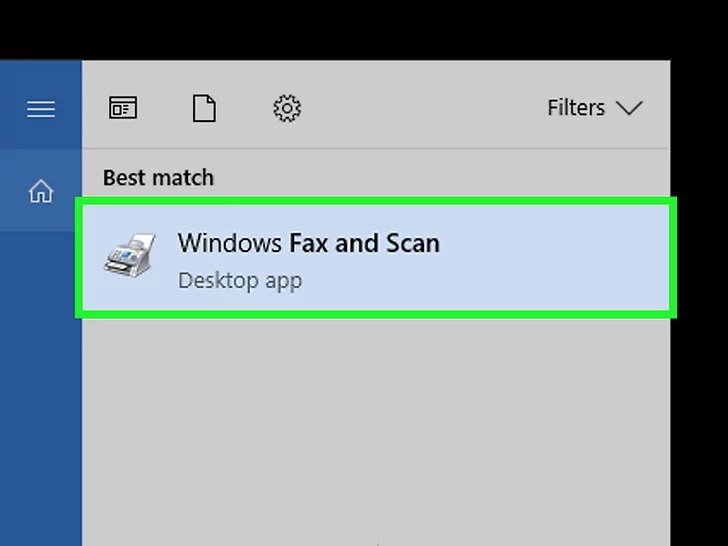
4. در قسمت سمت چپ بالا بر روی New Scan کلیک کنید. با کلیک بر روی این گزینه پنجره ی جدیدی باز خواهد شد.
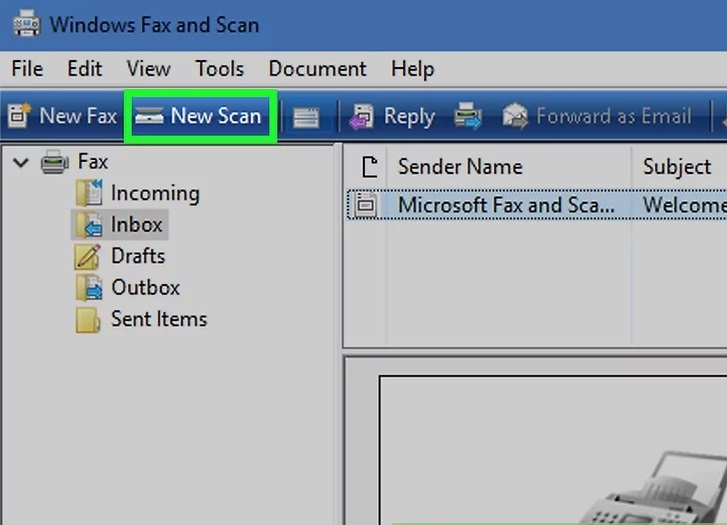
5. مطمئن شوید اسکنر انتخاب شده، درست است. باید کلمه ی Canon و مدل اسکنر خود را ببینید. اگر چیز دیگری می بینید روی گزینه ی Change کلیک کرده و اسکنر خود را پیدا کنید.
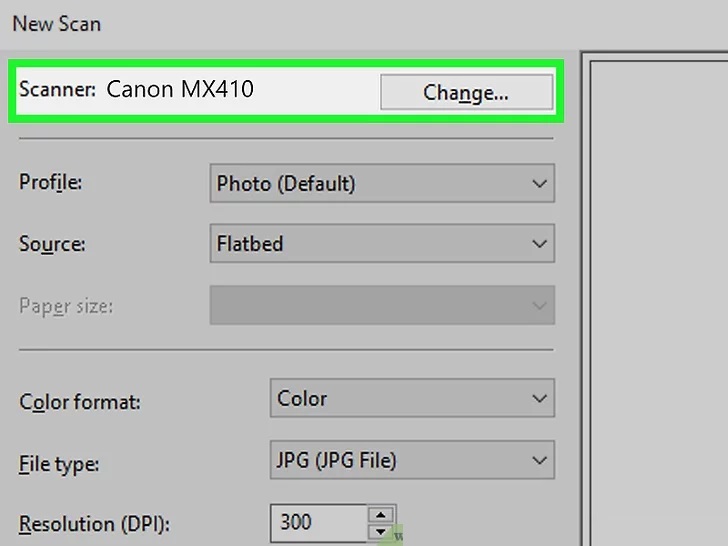
6. نوع سند خود را انتخاب کنید. روی جعبه ی کشویی در قسمت Profile کلیک کنید و نوع سند (به عنوان مثال عکس و …) را انتخاب نمایید.

7. در مورد رنگ سند خود تصمیم بگیرید. سند خود را رنگی می خواهید یا سیاه و سفید؟! برای این کار کادر کشویی Color format را باز کنید و نوع آن را مشخص کنید.
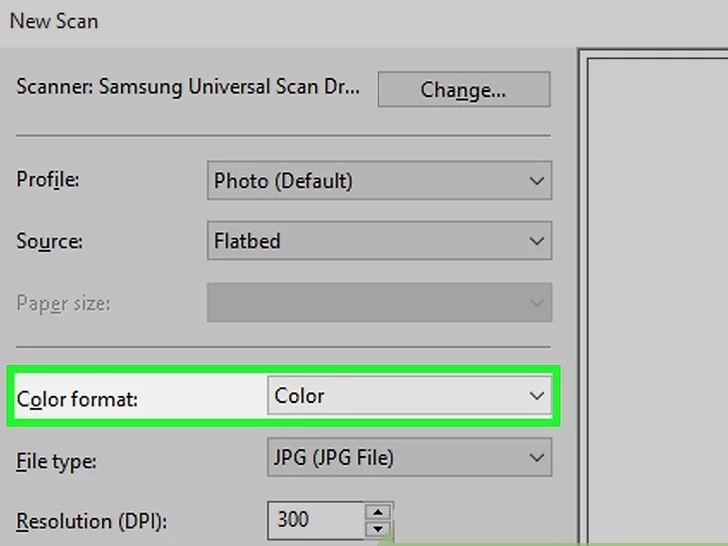
8. نوع سند خود را انتخاب نمایید. کادر کشویی File type را باز کنید و نوع سند ( مانند PDF, JPG) که می خواهید در کامپیوتر خود ذخیره کنید را انتخاب کنید.
نکته: از آنجا در حال اسکن هستید معمولا نوع PDF را برای آن انتخاب کنید.
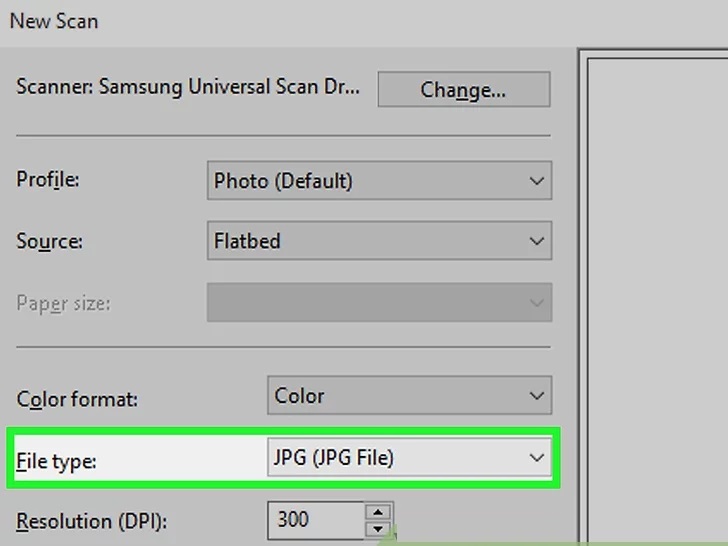
9. تنظیمات دیگری هم در این صفحه می توانید اعمال کنید. با توجه به اسکنر خود می توانید گزینه های دیگری مانند وضوح یا Resolution سند خود را تغییر دهید.
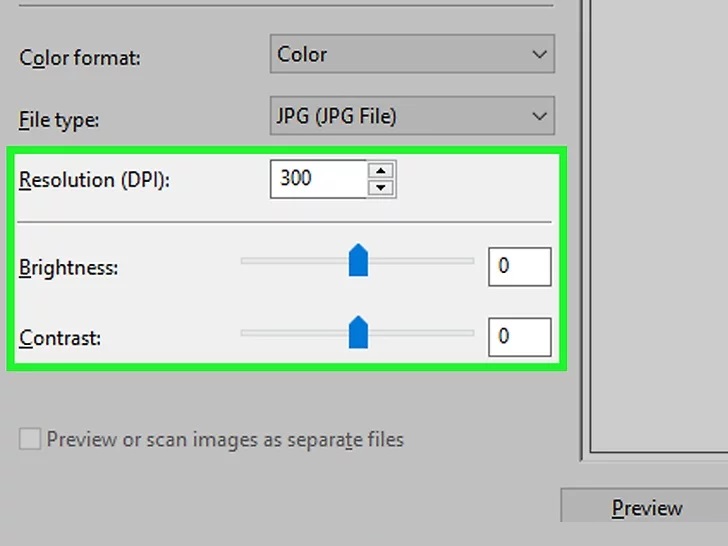
10. حالا بر روی دکمه ی Preview در قسمت پایین پنجره کلیک کنید. با کلیک بر روی این گزینه می توانید اسکن سند خود را ببینید.
نکته: اگر سند شما کج یا چروک شده به نظر می رسد می توانید سند موجود در اسکنر خود را مجددا تنظیم نمایید و دوباره روی دکمه ی Preview کلیک کنید تا مطمئن شوید مشکلی وجود ندارد.
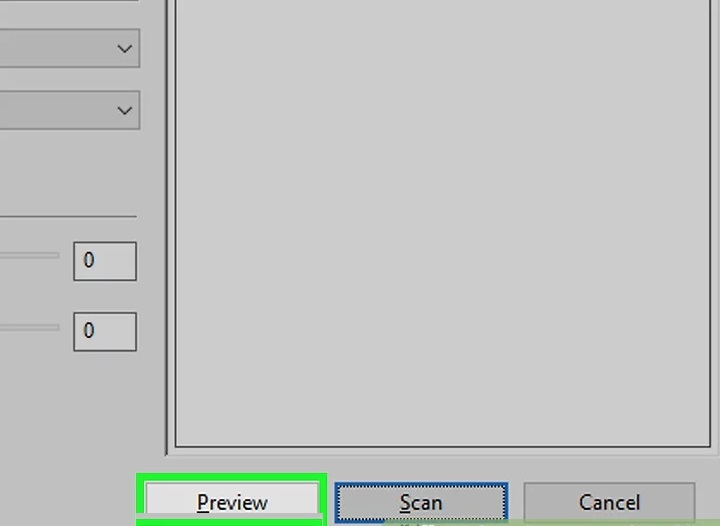
11. روی دکمه ی اسکن در پایین پنجره کلیک کنید. سند شما شروع به اسکن در کامپیوتر می کند.
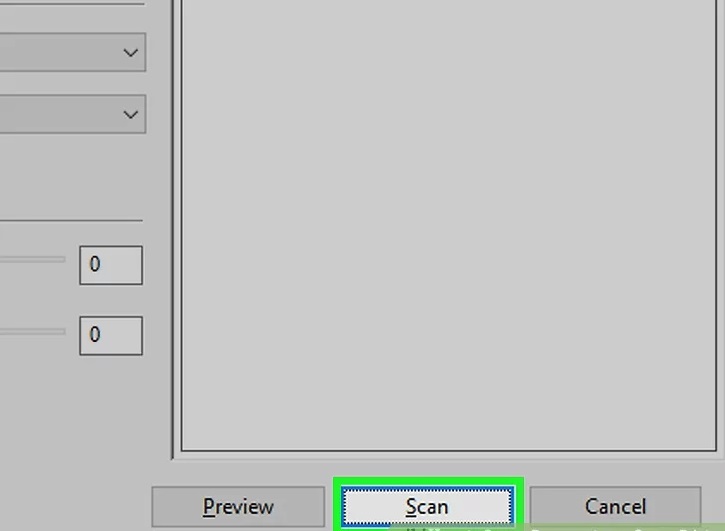
12. برای یافتن سند اسکن شده ی با کانن، در کامپیوتر مراحل زیر را انجام دهید:
الف. Start را کلیک کنید.
ب. در قسمت جستجو عبارت File Explorer را تایپ کنید.
ج. بر روی پوشه ی Documents کلیک کنید.
د. در پنجره ی باز شده بر روی پوشه ی Scanned Documents کلیک کنید. سند شما در این پوشه قابل مشاهده است.