یکی از مشکلات رایجی که کاربرای لپ تاپ ازش شکایت دارن و دنبال برطرف کردنش هستن، اینه که در حالی که اتصال اینترنت وای فای برقراره، مرورگرها باز نمیشن و عملا لپ تاپ به اینترنت متصل نیست. توی این شرایط، سیستم در حالت Limited Access قرار میگیره و عملا دسترسی کاربر به نت محدود میشه.
خب با توجه به آزار دهنده بودن این مشکل و این که معمولا هر کاری می کنین برطرف نمیشه، مقاله ی امروز رو به بررسی 8 ترفند کاربردی برای رفع مشکلات اتصال اینترنت لپ تاپ اختصاص دادیم. برای این که نکات ارائه شده درست باشن و شما بتونین حداکثر استفاده رو از اونا ببرین، از تکنسین های تعمیر لپ تاپ نمایندگی دل هم کمک گرفتیم.
ضمن این که اگه مشکل با اجرا کردن این روش ها برطرف نشد، همکارای ما در این نمانیدگی بهتون کمک میکنن که اتصال اینترنت در لپ تاپ dell مورد نظرتون رو به حالت عادی در بیارین.

ترفندهای رفع مشکلات اتصال اینترنت لپ تاپ
در صورت وصل بودن وای فای و نداشتن اینترنت در لپ تاپ دل، روش ها و ترفندهای زیر میتونن در برطرف کردن مشکل موثر باشن:
Network Troubleshooter
یکی از اولین روش ها برای برطرف کردن مشکل اتصال اینترنت در لپ تاپ ، اجرای Network Troubleshooter هست. برای انجام این کار، روی علامت وای فای که در گوشه سمت راست پایین صفحه نمایش قرار داره، راست کلیک کنین و Troubleshoot Problems رو انتخاب کنین. مسیر مشخص شده رو دنبال کنین تا سیستم به صورت اتوماتیک مشکل رو بررسی و در صورت امکان اونو برطرف کنه.
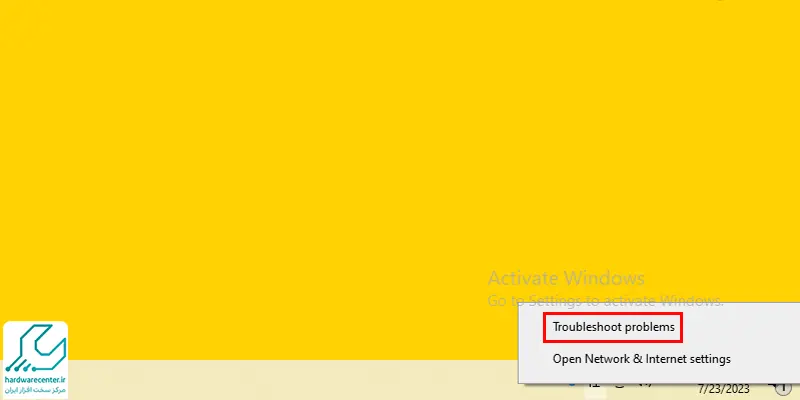
بیشتر بدانید : آموزش کار با Cloud Backup در لپ تاپ
ری استارت کردن مودم
یکی دیگه از روش های کاربردی برای رفع مشکلات اتصال اینترنت لپ تاپ ، خاموش و روشن کردن مودم یا روتری هست که ازش استفاده می کنین. برای این کار، اول مودم رو از برق بکشین و 30 ثانیه صبر کنین. بعد لپ تاپ dell مورد نظرتون رو ری استارت کنین و دوباره مودم رو به برق بزنین. بعضی وقتا با این کار، مشکل برطرف میشه.
قطع شبکه وای فای در ویندوز 10
برای قطع و حذف کردن وای فای در ویندوز 10 ، روی علامت وای فای کلیک و در گزینه های موجود، Network settings رو انتخاب کنین. حالا از منوی سمت چپ Wi-Fi رو انتخاب کنین و وارد Manage known networks بشین.
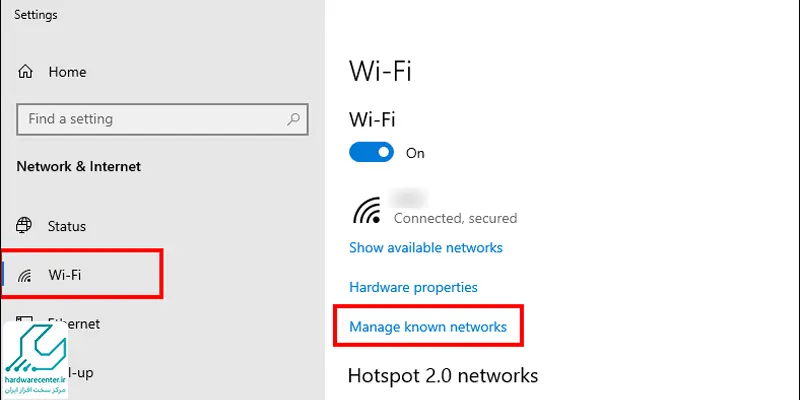
شبکه ای که بهش متصل هستین رو انتخاب و دکمه Forget رو بزنین.
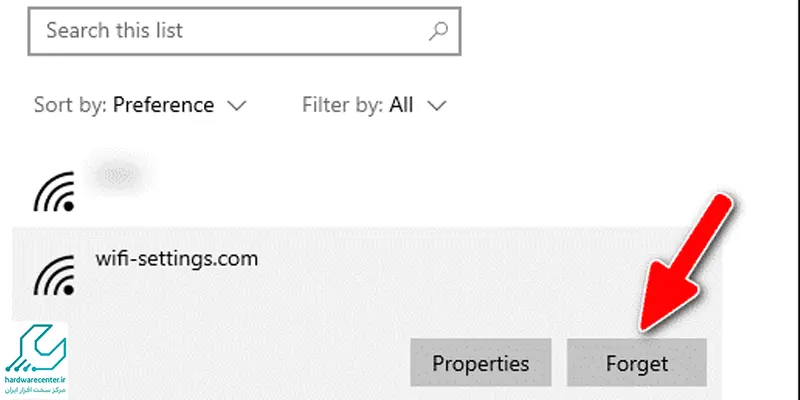
حذف شبکه وای فای در ویندوز 7
برای حذف کردن وای فای در ویندوز 7 و رفع مشکلات اتصال اینترنت لپ تاپ ، باید اول روی آیکون وای فای کلیک کنین و وارد Open Network and Sharing center بشین. بعد تو پنجره سمت چپ، روی Manage Wireless Networks کلیک کنین.
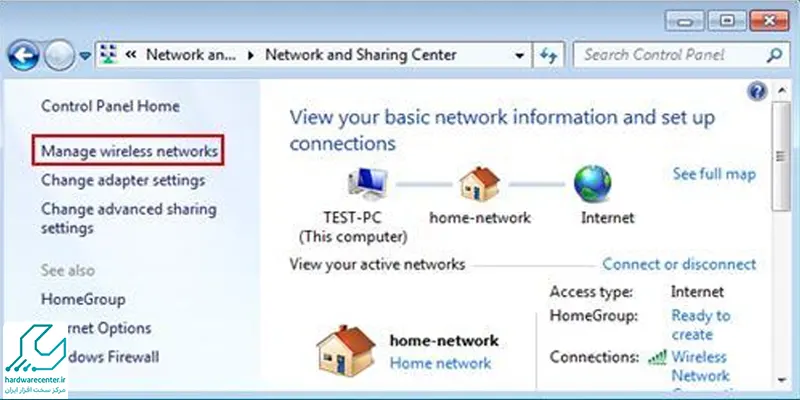
حالا شبکه ی مورد نظرتون رو انتخاب کنین و Remove رو بزنین. به این ترتیب، مشکل نت حل میشه و مرورگرهای لپ تاپ دل باز میشن.
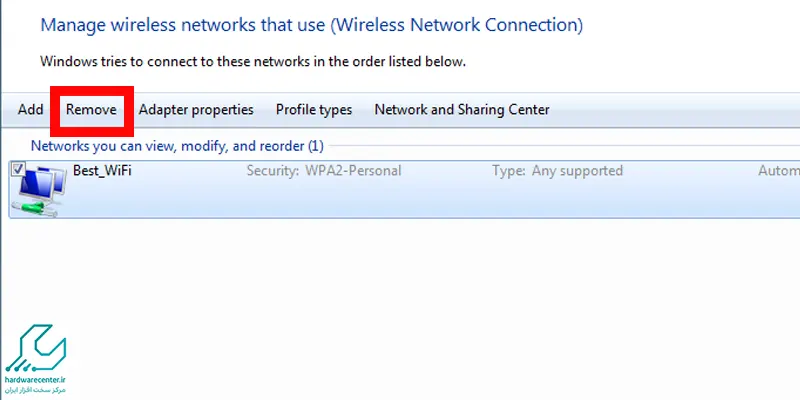
اسکن کردن سیستم و ویروس کشی
یه وقتایی وجود یه ویروس یا بد افزار در سیستم باعث میشه که اتصال اینترنت دچار مشکل بشه. اسکن کردن ویندوز و ویروس کشی میتونه توی این شرایط موثر باشه.
ریست کردن Reset TCP/IP Protocol & WINSOCK Catalog
اگه هیچ کدوم از روش های ذکر شده، مشکلات اتصال اینترنت لپ تاپ دل شما رو حل نکرد، بد نیست تنظیمات پروتکل های TCP/IP رو بررسی و ریست کنین. برای ریست کردن این تنظیمات، Command Prompt رو پیدا کنین و روش راست کلیک کنین و با انتخاب گزینه یas Administrator ، مراحل رو ادامه بدین.
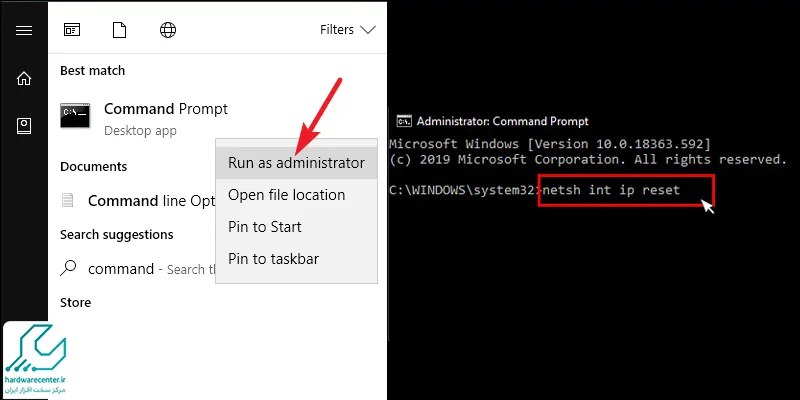
در پنجره مشکی باز شده، عبارت netsh int ip reset رو وارد و اینتر رو بزنین. حالا لپ تاپ رو ری استارت و اتصال اینترنت خودتون رو چک کنین. اگه هنوز مشکل وجود داره، به همون Command prompt برگردین و این بار عبارت netsh winsock reset catalogرو وارد و اینتر رو بزنین. حالا سیستم رو ری استارت کنین؛ معمولا با این انجام این کار، مشکل اتصال اینترنت در لپ تاپ برطرف میشه.

حذف و نصب مجدد آداپتور شبکه یا Network Adapter
یه روش دیگه برای رفع مشکلات اتصال اینترنت لپ تاپ ، بررسی آداپتور شبکه هست. البته باید توجه داشته باشین که با حذف کردن آداپتور، به اینترنت دسترسی ندارین. بنابراین، اول فایل آداپتور رو از سایت پشتیبانی لپ تاپ تون دانلود کنین و بعد اونو حذف کینن.
برای حذف Network Adapter، Device Manager رو باز کنین و دکمه Windows و R رو هم زمان بزنین. در پنجره ای که باز میشه، عبارت “devmgmt.msc”رو تایپ و اینتر کنین.
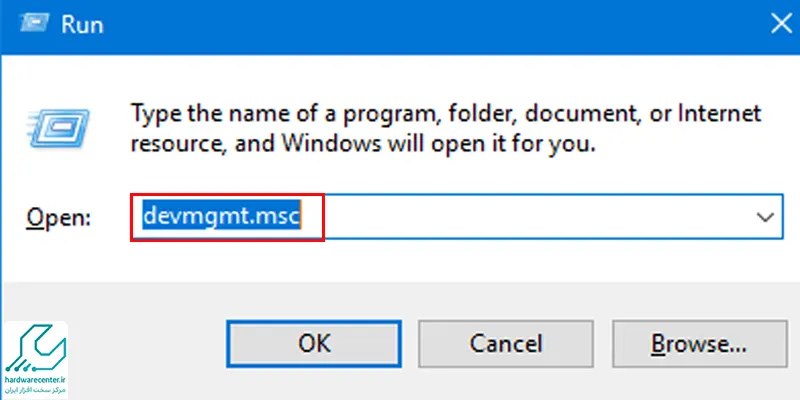
حالا Network Adapters رو پیدا و فایل مربوطه رو پاک کنین. بعد از حذف شدن آداپتور شبکه، درایور دانلود شده رو مجدد نصب کنید و سیستم رو یه بار ری استارت کنین.
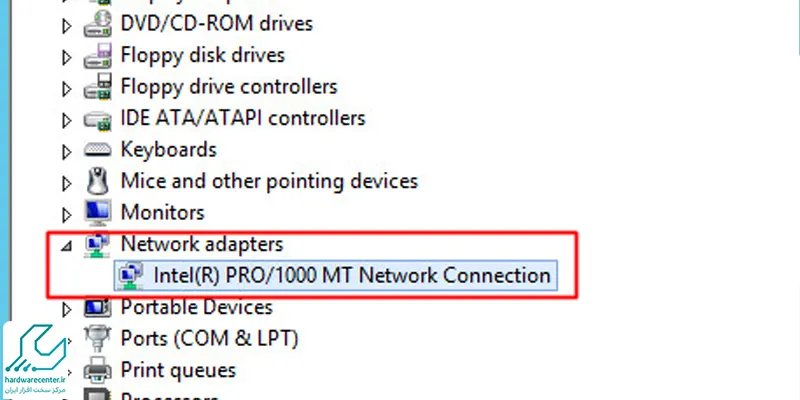
پیشنهاد سایت : چرا لپ تاپ دانلود نمیکند ؟
چک کردن سرویس های لازم برای شبکه اینترنت
به عنوان آخرین اقدام برای رفع مشکلات اتصال اینترنت لپ تاپ ، میتونین سرویس های مورد نیاز برای برقراری اتصال رو بررسی کنین. این سرویس های شامل: COM+ Event System (for WZC issues)، Diagnostic Policy Service، 3DHCP Client، 4 DNS Client، Network Connectionsو … میشن.
برای بررسی این موارد، باید دکمه Windows و R رو همزمان فشار بدین و عبارت services.msc رو سرچ کنین. حالا لیست همه سرویس ها به شما نمایش در میاد و باید سرویس هایی که اسم بردیم رو بررسی کنین و ببینین که فعال هستن یا نه. اگه فعال نبودن، روشون کلیک و اونا رو فعال کنین.
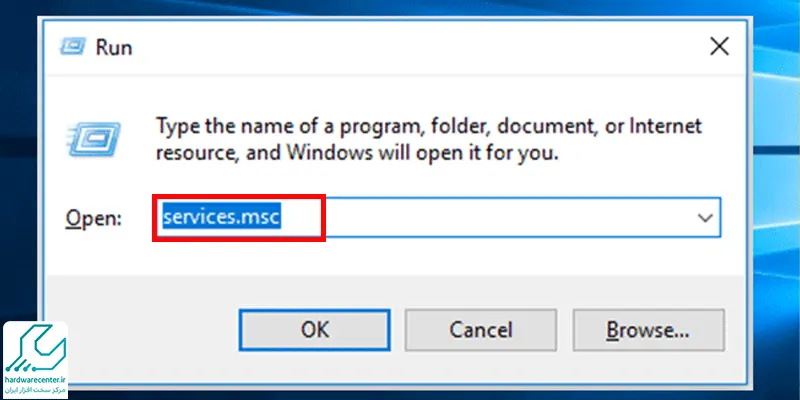
در صورتی که هیچ کدوم از این روشها به رفع مشکلات اتصال اینترنت لپ تاپ کمک نکرد، بهتره دستگاه رو برای بررسی و ترمیم تخصصی تر به همکارای ما در نمایندگی تعمیرات دل تحویل بدین.
بروز رسانی کارت شبکه
1. روی Start کلیک کنید، Device Manager را در قسمت جستجو تایپ کنید
2. برای انتخاب آن روی Device Manager دوبار کلیک کنید.
3. روی Network Adapters دوبار کلیک کنید، سپس نام Wireless Adapter خود را از لیست پیدا کنید.
4. روی Wireless Adapter خود کلیک راست کرده سپس Properties را انتخاب کنید.
5. روی تب Driver در پنجره ظاهر شده کلیک کنید.
6. جزئیاتی که می خواهید در اینجا روی آنها تمرکز کنید، ارائه دهنده درایور و تاریخ درایور است. آنها را در جایی کپی کنید یا یادداشت کنید.
7. با استفاده از روشی دیگر یا در دستگاه دیگری به اینترنت متصل شوید و وب سایت ارائه دهنده درایور را جستجو کنید.
8. از وب سایت ارائه دهنده درایور بازدید کنید و نسخه به روز شده درایور خود را جستجو کنید. مطمئن شوید که تاریخ انتشار دیرتر از تاریخ درایور شما باشد.
9. اگر درایور بهروزرسانیشده در وبسایت ارائهدهنده درایور وجود ندارد، یا اگر ارائهدهنده درایور شما وبسایتی ندارد، به پنجره ویژگیهای آداپتور خود برگردید.
10. روی تب Details کلیک کنید.
11. شناسه های سخت افزار را از لیست اموال انتخاب کنید.
12. روی شناسه اول کلیک راست کرده و copy را انتخاب کنید.
13. این شناسه را در موتور جستجوی خود قرار دهید و وب سایت هایی را که دارای درایور هستند پیدا کنید.
14. دستورالعمل های داده شده را برای نصب آن بر روی لپ تاپ خود دنبال کنید. باز هم مطمئن شوید که فقط نرم افزار را دانلود می کنید از وب سایت های مورد اعتماد شما
15. هنگامی که درایور به روز شد، لپ تاپ خود را مجددا راه اندازی کنید و سعی کنید دوباره آن را به شبکه WiFi خود وصل کنید.
نمایندگی دل
نمایندگی دل در ایران ، یکی از واحدهای مرکز سخت افزار ایران هست که به ارائه خدمات فروش و تعمیرات محصولات این شرکت اشتغال داره. این مرکز، از واحد هایی تشکیل شده که هر کدوم، وظیفه ی خاصی رو بر عهده دارن. این پارت بندی به افزایش تمرکز کارکنان کمک کرده و باعث منظم شدن روند خدمات دهی شده.
سرویس های متنوع این نمایندگی، تخصص کارکنان بخش های فروش و تعمیرات، سرعت بالای خدمات رسانی، توجه به اصول مشتری مداری و نکاتی از این قبیل، مواردی هستن که به افزایش رضایت کاربران از این مجموعه کمک کرده. واحد تعمیرات DELL به عنوان یکی از تخصصی ترین بخش های فعال در نمایندگی دل، با کیفیت ترین خدمات رو در زمینه ی بررسی و ترمیم محصولات این کمپانی به کاربرهای عزیز ارائه میده.


