عدم نمایش وای فای در ویندوز از جمله مشکلات رایجی است که برای کاربران پیش می آید. به طور کلی از طریق آیکون مربوط به WiFi می توانید به راحتی تنظیمات اینترنت را انجام دهید؛ اما گاهی اوقات این آیکون در دسترس نیست. به همین دلیل تصمیم گرفتیم که در این مقاله چند راه کار را برای حل مشکل عدم نمایش WiFi در ویندوز بیان کنیم. همچنین پیشنهاد می شود مقاله آموزش نحوه رفع مشکل اتصال بلوتوث در ویندوز 10 را نیز مطالعه نمایید.
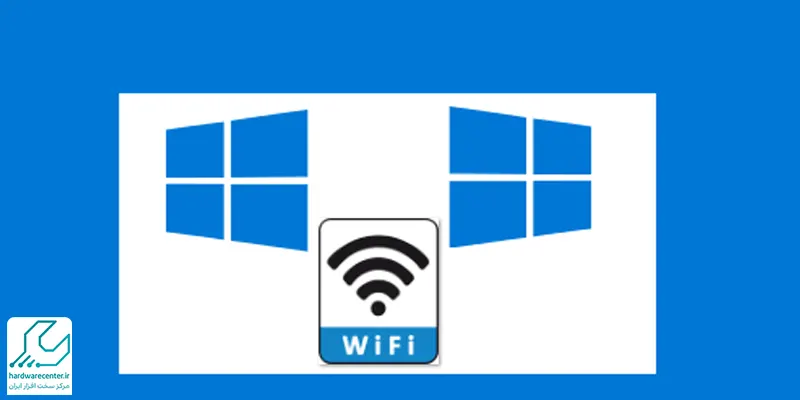
چطور مشکل عدم نمایش وای فای در ویندوز ۱۰ را رفع کنید؟
روش های مختلفی برای حل مشکل عدم نمایش وای فای در ویندوز وجود دارد که در ادامه مهم ترین آن ها بیان می شود.
1- از طریق قابلیت Troubleshooter
- وارد منوی Start شده و در کادر جستجو عبارت Troubleshoot وارد کنید.
- در لیست نتایج جستجو روی گزینه Network Adapter troubleshooter کلیک نمایید.
- سپس Run the troubleshooter را برگزینید. اکنون باید منتظر بمانید، تا فرآیند عیب یابی به اتمام برسد. پس از آن دستگاه خود را ریستارت کنید.
2- توسط ریستارت کردن Network Services
- ابتدا کلید های ترکیبی Windows Key + R روی صفحه کلید رایانه خود را به طور همزمان فشار دهید.
- در کادر ظاهر شده عبارتMsc را تایپ کرده و بعد کلید اینتر را فشار دهید.
- در مرحله بعد باید مواردی که در فهرست زیر نشان داده شده است، را بیابید و از اجرا شدن آن ها اطمینان حاصل نمایید. چنانچه مشاهده کردید هر کدام از این موارد اجرا نشده اند، لازم است که روی آن کلیک راست کرده و گزینه استارت را برگزینید.
Remote procedure call –
Network Connections –
Plug and Play –
Remote Access Connection Manager –
Telephony –
3- از طریق اسکن SFC
- برای حل مشکل عدم نمایش وای فای در ویندوز ابتدا کلیدهای ترکیبی Windows Key + R را بفشارید و در کادر ظاهر شده عبارت CMD را تایپ کنید.
- در مرحله بعد دکمه های Ctrl + Shift + Enter را به طور همزمان فشار دهید.
- اکنون به پنجره ای هدایت می شوید که لازم است در آن دستور Sfc/scannow را وارد کرده و بعد دکمه اینتر روی صفحه کیبورد را بزنید. منتظر بمانید، تا پروسه پردازش به پایان برسد و آیکون مربوط به وای فای نشان داده شود.
4- از طریق رجیستری
- وارد منوی Start شوید؛ سپس عبارت Regedit را در کادر جستجوی آن وارد کنید و کلید اینتر را بفشارید.
- در این مرحله پنجره رجیستری نمایش داده می شود. قبل از هر کاری بهتر است که از دیتابیس رجیستری پشتیبان تهیه نمایید.
- روی گزینه HKEY_LOCAL_MACHINE کلیک کرده و سپس SYSTEM را انتخاب کنید.
- در گام بعدی گزینه CurrentControlSet را برگزیده و بعد روی Control کلیک نمایید.
- Network را انتخاب کنید و از لیست ظاهر شده Config key را بیابید. روی این گزینه کلیک راست نموده و در نهایت نیز روی Delete بزنید.
دستگاه خود را ریستارت کنید، تا آیکون وای فای پدیدار شود
5- استفاده از قابلیت Local Group Policy Editor
- برای برطرف کردن مشکل عدم نمایش وای فای در ویندوز به کمک قابلیتLocal Group Policy Editor، نخست کلیدهای ترکیبی Windows Key + R را فشرده و در کادر ظاهر شده عبارتMsc را وارد نمایید. بعد دکمه اینتر صفحه کلید را بزنید.
- اکنون پنجره Local Group Policy Editor نمایش داده می شود. از سمت چپ این پنجره گزینه User Configuration را انتخاب کرده و سپس روی Administrative Templates کلیک کنید.
- از سمت راست پنجره نیز روی گزینه Start Menu and Taskbar دابل کلیک نموده و بعد روی Remove the Network icon from Start Menu هم دوبار پشت سر هم کلیک کنید.
- در مرحله بعد باید یکی از گزینه های Disabled یا Not Configured را یافته و روی Apply بزنید.
- در نهایت OK را انتخاب کرده و کامپیوتر خود را ریستارت کنید.
اگر با بوت کردن لپ تاپ خود مشکل دارید، میتوانید مقاله ترفند برطرف کردن مشکل بوت نشدن ویندوز را مطالعه نمایید.
6- از طریق نصب مجدد درایورهای شبکه
- برای حل مشکل عدم نمایش WiFi در ویندوز به کمک نصب مجدد درایورهای شبکه، در گام اول کلیدهای ترکیبی ۱۰ Windows Key + X را به طور همزمان فشار دهید. سپس گزینه Device Manager را برگزینید.
- در مرحله بعد روی Network adapters دابل کلیک نمایید و پس از ظاهر شدن آداپتور شبکه رایانه، روی آن راست کلیک کنید.
- از منوی نشان داده شده، روی گزینه Disable device بزنید.
- در مرحله بعد روی Network driver کلیک راست نموده و نهایتاً نیز گزینه Enable device را انتخاب نمایید. در پایان کار رایانه را ریستارت کنید.


