نصب درایور نامناسب برای پرینتر در ویندوز سبب می گردد که اشکالاتی در عملکرد پرینتر ایجاد شود. همین امر سبب می گردد تا گاه کاربر ناچار به حذف درایور پرینتر در ویندوز گردد. حذف درایور پرینتر در ویندوز، به منظور رفع اشکالات پیش آمده صورت می گیرد اما ایرادی که گاه کاربر با آن مواجه می شود این است که با وجود حذف درایور پرینتر در ویندوز، همچنان آن را مشاهده می کند.
بروز این اشکال به این دلیل است که کاربر عملیات حذف درایور پرینتر را از طریق بخش programs and features واقع در control panel انجام می دهند اما این راه در واقع درایورهای مربوط به چاپگر را پاک نمی کند!

روش حذف درایور پرینتر در ویندوز
همانگونه که گفته شد حذف درایور پرینتر در ویندوز از طریق کنترل پنل راه به جایی نمی برد. بنابراین اقدامات مورد نیاز جهت حذف باید در جای دیگری صورت پذیرد. برای حذف درایور پرینتر در ویندوز و راحت شدن از شر درایور نامناسب و تمام تنظیمات مرتبط با آن، که بر روی ویندوز نصب شده است بهتر است مراحل درج شده در بخش زیر را دنبال نمایید:
- به منوی استارت کامپیوتر یا لپ تاپ خود بروید و پنجره Run را باز نمایید. (برای این کار می توانید از کلیدهای پنجره + R بر روی کیبورد استفاده نمایید).
- در پنجره باز شده عبارت printui/s/t2 را تایپ کنید.
- در این مرحله می توانید فهرست کامل درایور چاپگرهایی که بروی این ویندوز نصب شده است را مشاهده تمایید.
- با یافتن درایور مورد نظر، آن را انتخاب کرده و کلید Remove را فشاردهید.
اگر به نصب مجدد درایور پرینتر نیاز داشتید، پیشنهاد می کنیم مقاله نصب درایور پرینتر را هم مطالعه کنید.
حذف نشدن درایور پرینتر در ویندوز
گاه با وجود طی مراحل فوق، کاربر همچنان موفق به حذف درایور چاپگر در ویندوز نمی گردد. در چنین شرایطی ممکن است کاربر با اتمام مراحل درج شده در بخش فوق، با پیغام delete unsuccessful مواجه شود. در وضعیت می توان مراحل زیر را امتحان کرد:
- پنجره Run را باز کنید.
- عبارت msc را تایپ نمایید.
- در پنجره گشوده شده Printer Spooler Service را پیدا کنید.
- بر روی Printer Spooler Service کلیک راست کنید سپس Properties و نهایتاً Stop را انتخاب کنید.
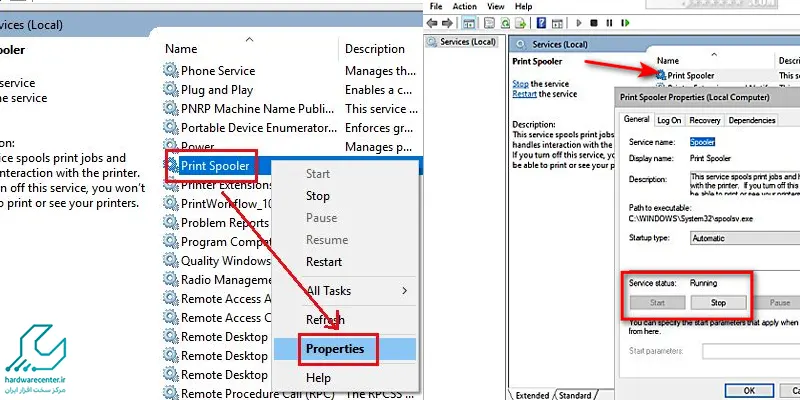
- وارد My Computer شده و مسیر روبرو را دنبال کنید: c: WindowsSystem32spoolPrinter
- محتویات موجود در این پوشه را پاک نمایید.
- مرحله ۳ و ۴ را مجدداً انجام داده و این بار به جای stop دکمه start را بزنید.
- با طی این مراحل احتمالاً شما بتوانید مجددا وارد printui /s /t2 شده و این بار با موفقیت درایور مورد نظر خود را پاک کنید.
- با اتمام مراحل فوق احتمالا مراحل حذف درایور پرینتر در ویندوز موفقیت آمیز باشد و بتوانید درایورهای قدیمی مربوط به پرینتر خود را به طور کامل پاک کرده و درایور های جدید را نصب کنید.
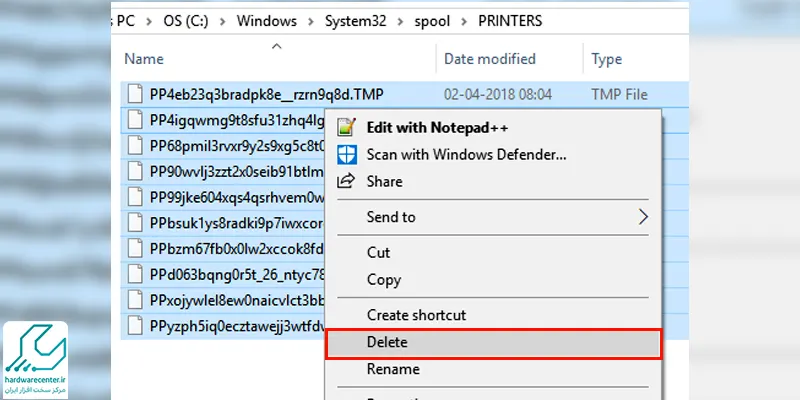
تعمیرات پرینتر شارپ
تعمیر پرینتر شارپ در این مرکز با بهرهمندی از ابزارآلات سازگار با این محصول و به دست تیمی از کارشناسان متخصص و کارآزموده انجام میپذیرد. دارندگان این دستگاه می توانند با مراجعه به این مرکز و حضور در پارت تخصصی تعمیرات پرینتر شارپ سرویس های مورد نیاز خویش را دریافت نمایند.
در صورتی که امکان حضور در تعمیرگاه نباشد، می توان از سیستم سرویس در محل شارپ استفاده کرد. تعمیرات پرینتر شارپ در این مرکز محدود به مدل خاصی از پرینتر نیست و تمامی مدلهای چاپگر اعم از جوهری، لیزری و … را دربر میگیرد.
ضمانت و گارانتی تمامی خدمات ارائه شده در زمینه تعمیرات پرینتر شارپ از جمله خدمات مرتبط با حذف درایور پرینتر شارپ، بهرهمندی از پیشرفتهترین ابزارآلات تعمیر و ترمیم، حضور و همکاری گروهی از متخصصترین و زبدهترین مهندسان جوان کشور،رعایت اصل مشتریمداری و تعهد به آن و… برخی از پارامترهای جاری در نمایندگی شارپ هستند که نقش بسزایی در موفقیت و پیشروی آن ایفا کردهاند.
نمایندگی شارپ و واحدهای تعمیرات شارپ
نمایندگی شارپ در ایران در راستای ارائه بالاترین سطح کیفی خدمات، تمامی تلاش و امکانات خویش را در زمینه فروش و تعمیر محصولات شارپ به کار بسته است. این مرکز در تلاش است تا با همکاری نیروهای متخصص و مجرب، روز بهروز خود را به استانداردهای جهانی این حوزه نزدیکتر سازد و بالاترین سطح کیفی خدمات را در زمینۀ فروش و سرویسهای پس از آن به هموطنان گرامی ارائه نماید.
ویژگی قابل توجه نمایندگی شارپ ضمانت و گارانتی تمامی خدماتی است که توسط کارشناسان این مجموعه ارائه میگردد. شما کاربران گرامی می توانید با حضور در نمایندگی شارپ و مراجعه به پارت تخصصی مرتبط با دستگاه خویش نظیر پارت تعمیرات چاپگر شارپ، تخصصی ترین خدمات و سرویس های سخت افزاری و نرم افزاری مرتبط با دستگاه خویش را دریافت نمایید. واحدهای تعمیرات شارپ در بخش زیر معرفی می شوند.


