پرینترهایی که امروز در مدل های مختلف جوهر افشان و لیزری و چندکاره در ادارات و حتی منازل مورد استفاده ی فراوان قرار میگیرند، برای چاپ و ارائه ی خروجی نیازمند رعایت برخی شروط هستند. یکی از اصلی ترین و مهم ترین شرط ها برای انجام گیری فرایند چاپ توسط دستگاه، نصب بودن درایور مربوط به آن است. نصب درایور لازم است بر روی کامپیوتر یا لپ تاپ انجام شود. نصب درایور پرینتر در تمامی مدلها تقریباً یکسان است و پیچیدگی چندانی ندارد.
اما از آن جا که همچنان با برخی سوالات در خصوص چگونگی نصب درایور پرینتر از سوی برخی از کاربران روبرو هستیم، تصمیم گرفتیم ایم این مقاله را به همین موضوع اختصاص دهیم. در ادامه به چگونگی نصب درایور پرینتر و نکات مهم در این خصوص خواهیم پرداخت.
پیش از هر چیز برای نصب درایور پرینتر، لازم است، پرینتر را با استفاده از پورت USB به کامپیوتر متصل نمایید. زمانی که پرینتر از طریق USB یه کامپیوتر متصل شد، چاپگر را روشن کنید و مراحلی که در ادامه به ذکر آن ها میپردازیم را رعایت و دنبال نمایید.
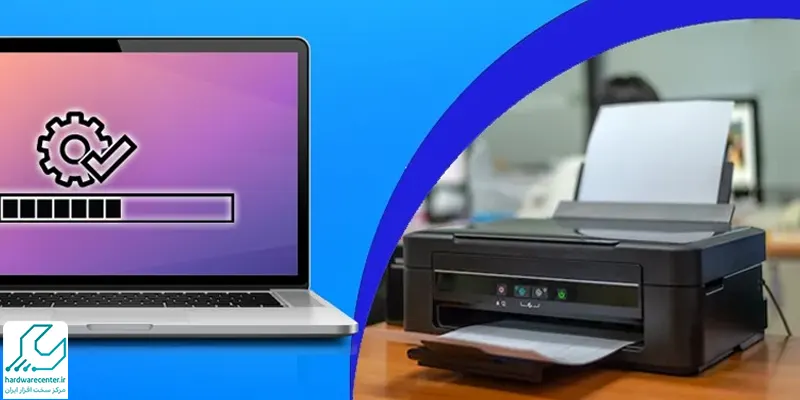
آموزش نصب درایور پرینتر
برای نصب پرینترهای امروزی لازم است طبق مراحل زیر پیش روید. اگر پرینتر شما با نرم افزار لازم برای نصب کردن آن ارائه شده است، می توانید با استفاده از آن اقدام به نصب چاپگر خود کنید. این نوع نرم افزار های معمولا بر اساس مدل چاپگر، روی CD، DVD، و یا سایر رسانه های قابل حمل ارائه می شوند. در این روش فقط کافیست تا سی دی را وارد کامپیوتر خود کنید و برنامه ی آن را به سادگی نصب کنید.
برنامه به صورت خودکار اقدام به نصب درایور های چاپگر و نصب و شناسایی آن روی ویندوز می کند. در صورتی که پرینتر مورد نظر شما بدون سی دی یا دی وی دی ارائه گردیده، لازم است این برنامه یا درایور ها را به صورت آنلاین از وبسایت های سازنده چاپگر و یا برنامه های نصب کنند درایور اقدام به دانلود و نصب آن کنید.
نکته ی حائز اهمیت در حین نصب درایور پرینتر این است که شما می بایست زمانی کابل USB پرنیتر را به کامپیوتر و یا لپ تاپ خود وصل کنید که سیستم از شما بخواهد. اگر کابل را در ابتدای نصب، وصل کرده اید، پرینتر را زمانی روشن کنید که پیغام اتصال USB صادر شده باشد.
پس از پایان مراحل نصب در قسمت کنترل پنل سیستم عامل خود گزینه device and printer را انتخاب نموده و در قسمت printer ، پرینتر نصب شده خود را مشاهده نمایید. سپس روی پرینتر کلیک راست نموده و گزینه set as default printer را فعال نمایید.
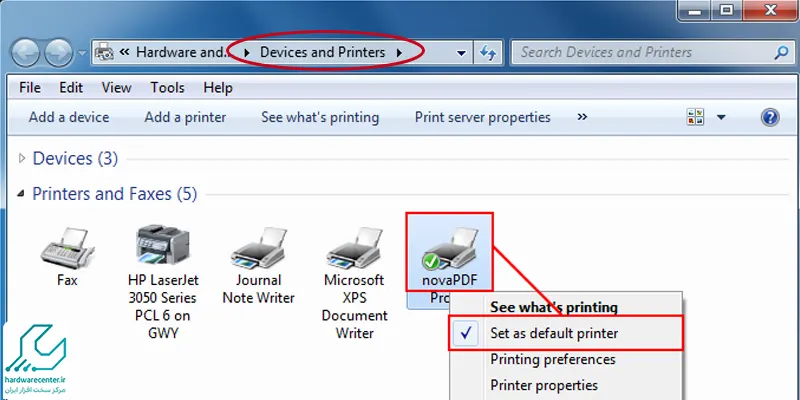
اگر از ویندوز ۸٫۱ استفاده میکنید در گوشه پایین سمت راست صفحه مانیتور خود از روی نوار ابزاری که با قرار گرفتن موس در آن قسمت ظاهر می شود گزینه setting را انتخاب نمایید. سپس روی change pc settings کلیک نمایید. در صفحه ی جدید pc and device را انتخاب و سپس روی گزینه devices کلیک کنید.
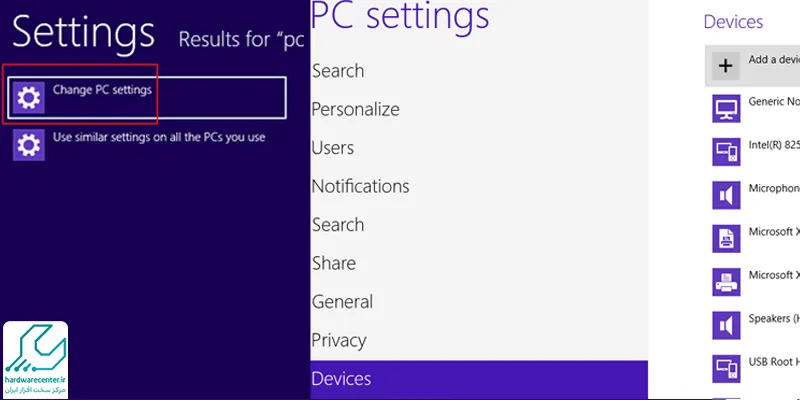
صفحه ای که مشاهده می کنید دربردارنده ی ابزارهای نصب شده روی سیستم شما است. در صورتی که نصب درایور پرینتر خود را به درستی انجام داده باشید می بایست زیر گزینه printers آن را مشاهده نمایید. چنانچه در نصب درایور پرینتر خود با اشکال مواجه شدید، میتوانید از کارشناسان و متخصصان ما در نمایندگی پرینتر کانن در خصوص رفع مشکلات پرینتر خود کمک بگیرید.
نمایندگی پرینتر کانن
نمایندگی پرینتر کانن با تجهیز کادر فنی خویش به پیشرفته ترین تجهیزات و امکانات روز دنیا، فضایی فراهم آورده که در آن امکان ارائه تمامی خدمات مورد نیاز کاربران، بر اساس ضوابط و استانداردهای جهانی کانن فراهم گشته است. نمایندگی پرینتر کانن در بخش فروش، عرضهکننده ی انواع این چاپگرها و در پارت تعمیر پرینتر ، ارائهدهنده ی خدمات پس از فروش تخصصی و جامع است.
تمامی خدمات ارائه شده در نمایندگی پرینتر کانن توسط تیمی از کارشناسان متخصص در دو حوزه ی فروش و تعمیر انجام میپذیرد و با گارانتی و ضمانت نامه ی معتبر کتبی نیز همراه است. این مجموعه در شعب مختلفی در سطح کشور به فعالیت میپردازد و خدمات متنوعی را در اختیار کاربران گرامی قرار میدهد. شما عزیزان نیز برای کسب اطلاعات بیشتر میتوانید با مشاوران ما تماس حاصل کنید و یا سایر بخش های قرار گرفته در وبسایت نمایندگی پرینتر کانن را مورد مطالعه قرار دهید.


