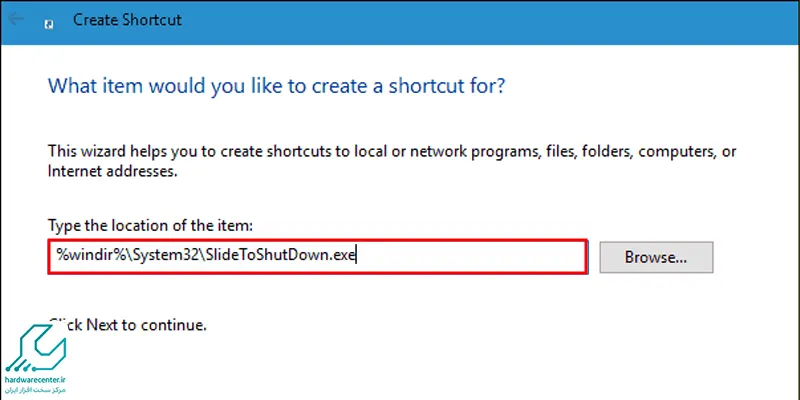با توجه به اینکه هنوز هم کاربران زیادی از سیستم عامل ویندوز 10 استفاده می کنند، لازم است ترفندهای کاربردی در ویندوز 10 را معرفی کنیم. این ترفندها کمک می کند تا کاربران بتوانند از تمام قابلیت ها و امکانات سیستم عامل استفاده کرده و نیازهای خود را برآورده کنند. در این مطلب قصد داریم به بهترین ترفندهای ویندوز 10 که آن را محبوب کرده، اشاره کنیم.

معرفی ترفندهای کاربردی در ویندوز 10
در این بخش قصد داریم به ترفندهای کاربردی در ویندوز 10 اشاره کنیم. این ترفندها از قرار زیر هستند:
دکمه های مخفی در ویندوز 10
وجود دکمه مخفی در ویندوز 10 زمانی کاربرد دارد که پنجره های زیادی را باز کرده اید و به منظور رفتن به بخش دیگری از دسکتاپ، قصد بستن پنجره ها را ندارید. با دکمه مخفی می توانید بدون کوچک کردن پنجره ها، اقدام به بستن آن ها و باز کردن مجدد نمایید.
دکمه مخفی در سمت راست نوار وظیفه وجود دارد که به شکل خط صاف سفید در کنار اعلانات مشاهده می شود. شما می توانید با کلیک روی آن، پنجره ها را به صورت موقت ببندید و با کلیک مجدد روی پنجره ها، آن ها را باز کنید.
علاوه بر این چنانچه به مسیر setting>personalization<taskbar بروید و اقدام به انتخاب گزینه Use peek to preview the desktop نمایید، می توانید در هر صفحه ای که هستید، موس را روی دکمه مخفی نگه داشته تا صفحه اصلی دسکتاپ نمایش داده شود.
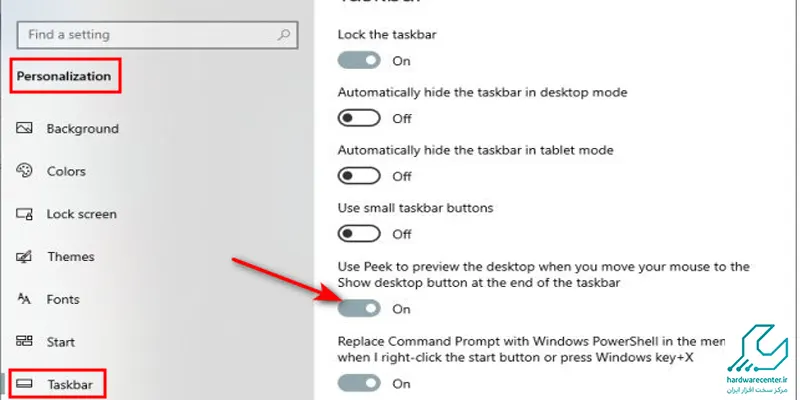
سنجاق کردن پنجره های پرکابرد در ویندوز 10
از دیگر ترفندهای کاربردی در ویندوز 10 می توانیم به امکان سنجاق کردن پنجره ها یا برنامه های پرکاربرد روی هر قسمت از دسکتاپ اشاره کنیم. به همین منظور ابتدا اقدام به انتقال نوار وظیفه به هر سمت دسکتاپ اقدام نمایید. سپس روی برنامه مورد نظر خود کلیک کرده و آن را روی نوار وظیفه بکشید تا سنجاق شود. با این کار می توانید در زمان صرفه جویی کرده و برنامه های دلخواه خود را سریع تر باز کنید.
این مطلب مفید رو از دست نده : اکتیو کردن ویندوز 10 چه طور انجام میشه ؟
ترفند ایجاد دستکاپ جدید در ویندوز 10
امکان ایجاد دسکتاپ جدید به عنوان یکی از بهترین ترفندهای ویندوز 10 شناخته می شود. به همین منظور باید در نوار وظیفه روی علامت نما که شکل چند مستطیل کوچک است، کلیک نمایید. در صفحه ای که باز می شود، می توانید تمام پنجره های باز را مشاهده نمایید.
حالا می توانید اقدام به کشیدن هر یک از پنجره های مورد نظر به سمت گزینه دسکتاپ جدید نمایید. در این مرحله یک صفحه دسکتاپ جدید دارید که دارای پنجره های دلخواه و کاربردی شما است و می توانید در هر زمانی که بخواهید اقدام به باز کردن آن ها کنید.
ترفند خاموش کردن اعلان ها در ویندوز 10
امکان خاموش کردن اعلان ها به عنوان یکی از ترفندهای کاربردی در ویندوز 10 به شمار می رود. با این قابلیت می توانید به خاموش کردن اعلان هایی که سیستم در زمان های مختلف نمایان می کند، بپردازید. به همین منظور به تنظیمات سیستم رفته و اقدام به یافتن گزینه Focus Assist نمایید.
برای پیدا کردن این گزینه باید مسیر settings > system > focus assist را بروید. همچنین می توانید در بخش جستجو این عبارت را تایپ کرده و به سادگی آن را بیابید. در اینجا می توانید به منظور جلوگیری از به هم زدن تمرکز شما، اقدام به خاموش کردن اعلانات نمایید. علاوه بر این، امکانی وجود دارد که می توانید اعلان ها را به صورت تنظیم نمایید که صرفا برای برخی از برنامه ها به نمایش درآید و یا در زمان ها مشخصی فعال باشد.
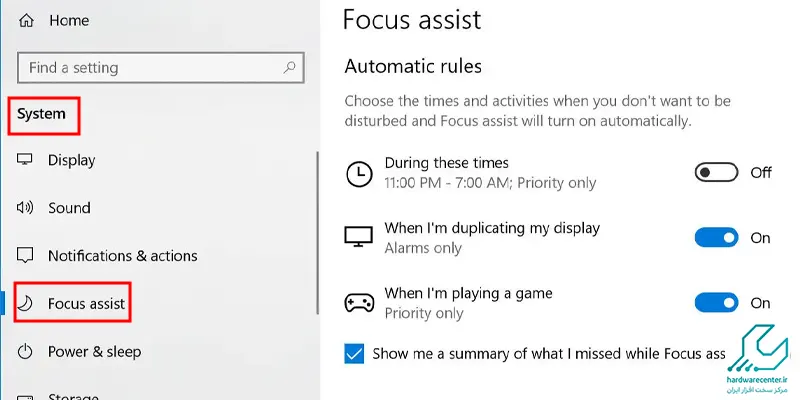
اشتراک گذاری فایل ها در ویندوز 10
امکان به اشتراک گذاشتن فایل ها و تصاویر به عنوان یکی از بهترین ترفندهای ویندوز 10 شناخته می شود. به همین منظور باید روی علامت به اشتراک گذاری در بالای فایل ها کلیک نمایید. پس از آن اقدام به انتخاب گزینه Turn On Nearby Sharing کنید.
حالا برای به اشتراک گذاری فایل مورد نظر خود با دسکتاپ های نزدیک اقدام کرده و برای آن ها ارسال نمایید. علاوه بر این، می توانید در بخش تنظیمات اشتراک گذاری، نوع ارسال فایل را طوری تنظیم نمایید که صرفا با برخی از سیستم ها قابل اشتراک باشد و به هر دسکتاپی ارسال نگردد.
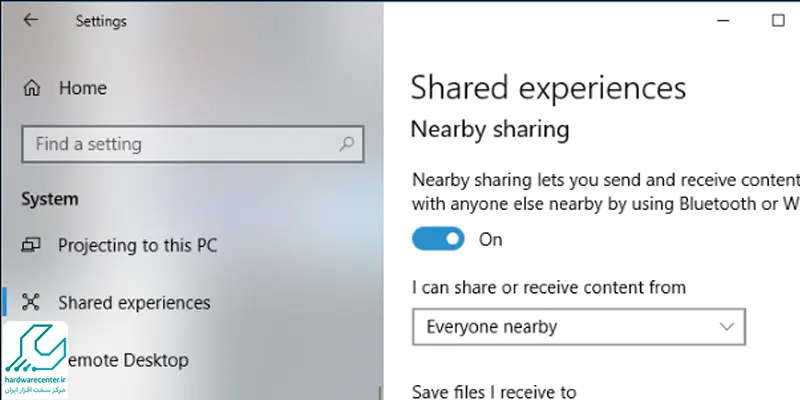
انتخاب حالت شب یا روز در ویندوز 10
امکان انتخاب حالت شب یا روز با توجه به سلیقه خود، یکی از ترفندهای کاربردی در ویندوز 10 است. با انتخاب این حالت ظاهر دسکتاپ به رنگ تیره یا روشن نمایش داده می شود. به همین منظور می توانید از بخش تنظیمات به قسمت شخصی سازی یا Personalization وارد شوید و سپس اقدام به انتخاب یکی از حالت های تاریک یا روشن برای صفحه نمایید.
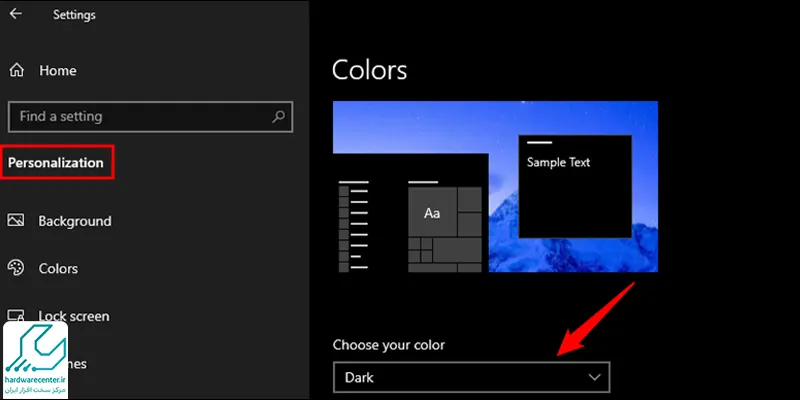
ترفند اسکرین شات در ویندوز 10
امکان اسکرین شات گرفتن یا عکس برداری از صفحه یکی از بهترین ترفندهای ویندوز 10 است. در ویندوزهای قبلی، این امکان با دکمه Prtsc در کیبورد و برنامه Paint فراهم بود. اما در ویندوز 10 می توانید دکمه های Shift + Windows + S را فشار دهید و بخش مورد نظر را مشخص نمایید تا اسکرین شات گرفته شود.
علاوه بر این، در ویندوز 10 می توانید برنامه جداگانه ای با نام Screen snip را در کنترل پنل مشاهده نمایید که برای اسکرین شات گرفتن کاربرد دارد. در صورتی که این برنامه بسیار مورد استفاده شما است، می توانید آن را سنجاق کرده تا به راحتی به آن دسترسی داشته باشید.
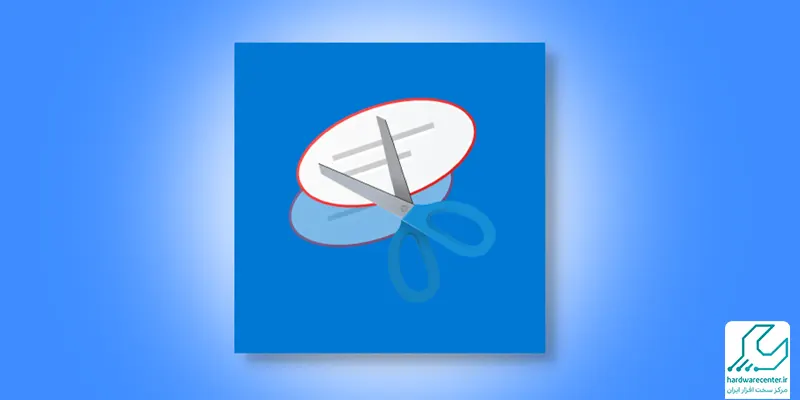
ترفند تایپ صوتی ویندوز 10
در صورتی که از تایپ کردن به صورت دستی خسته شده اید، امکان تایپ صوتی از دیگر ترفندهای کاربردی ویندوز 10 است. شما می توانید با دکمه های Windows + H در کیبورد، اقدام به تایپ متن مورد نظر خود به شکل صوتی نمایید.
زمانی که این دکمه ها را می زنید، صفحه ای مشاهده می شود و پس از فعال شدن میکروفون، صدای شما ضبط می شود. پس از آن سیستم مطالب صدای ضبط شده را به شکل متن نمایان می کند. این ترفند بسیار محبوب بوده و برای کاربرانی که زیاد با تایپ سر و کار دارند، کار را ساده تر می کند.
محافظ ویندوز در ویندوز 10
در ویندوز 10 محافظی قرار گرفته که با کمک آن می توانید به شناسایی تمام فایل ها یا برنامه های خطرناک برای ویندوز بپردازید. به مظنور فعال کردن این محافظ باید به کنترل پنل سیستم وارد شده و گزینه Windows sandbox را فعال نمایید.
ترفند کپی کردن چند فایل همزمان
در ویندوزهای قبلی امکان کپی کردن فقط یک مورد وجود داشت و پس از چسباندن آن، می توانستید مورد بعدی را کپی کنید. اما یکی از ترفندهای کاربردی ویندوز 10 این است که امکان کپی کردن چندین مورد را فراهم کرده است.
به همین منظور باید ابتدا اقدام به فعال کردن گزینه مربوط به آن نمایید. برای اینکه بتوانید موارد کپی شده را مشاهده کنید، باید دکمه های Windows + 7 را از کیبورد بفشارید و یا مسیر settings > system > clipboard را بروید.
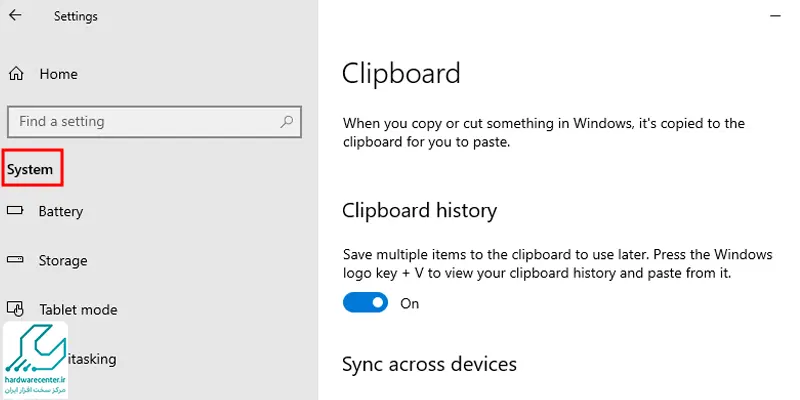
ترفند دسترسی سریع به برنامه در ویندوز 10
در ویندوز 10 برای اینکه به برنامه های کاربردی دسترسی پیدا کنید، نیاز به جستجو ندارید. برای این کار اقدام به کلیک روی نماد ویندوز از سمت چپ نوار وظیفه کنید. پس از آن می توانید فهرستی از برنامه های کاربردی ویندوز را مشاهده نمایید.
ترفند جستجوی سریع در ویندوز 10
امکان جستجوی سریع تر یکی از بهترین ترفندهای ویندوز 10 است که بسیار کاربردی می باشد. در ویندوزهای قبلی زمانی که در بخش جستجو فایلی وارد می شد، سیستم به صورت اتوماتیک تمام دسکتاپ را جستجو می کرد. اما در ویندوز 10 با محدود کردن جستجوها می توانید سریع تر فایل مورد نظر خود را پیدا کنید.
به همین منظور به قسمت تنظیمات رفته و در بخش جستجو آن را روی گزینه کلاسیک تنظیم نمایید. در این حالت زمانی که به جستجوی فایل می پردازید، سیستم صرفا قسمت های اصلی دسکتاپ را بررسی کرده و سریع تر فایل شما را پیدا می کند.
آموزش خاموش کردن به روزرسانی خودکار ویندوز10
یکی از ترفندهای کاربردی در ویندوز 10 امکان خاموش کردن به روز رسانی های خودکار است.به روز رسانی باعث می شود جدیدترین ویژگی ها و قابلیت ها روی دسکتاپ ایجاد شوند. اما در برخی مواقع ممکن است باعث ایجاد دردسر برای کاربران شود.
چرا که کاربر در حال انجام کار مهمی با سیستم بوده و ناگهان سیستم به روز رسانی خودکار را آغاز می کند و ارتباط کاربر را با سیستم قطع می کند. علاوه بر این، به روز رسانی زمان زیادی طول می کشد و باعث می شود وقت کاربر تلف شود.
اما در ویندوز 10 می توانید اقدام به خاموش کردن به روز رسانی خودکار نمایید. به همین منظور به بخش تنظیمات بروید. سپس اقدام به کلیک روی گزینه Updates and security نمایید و گزینه توقف یا Pause را فعال سازی نمایید.
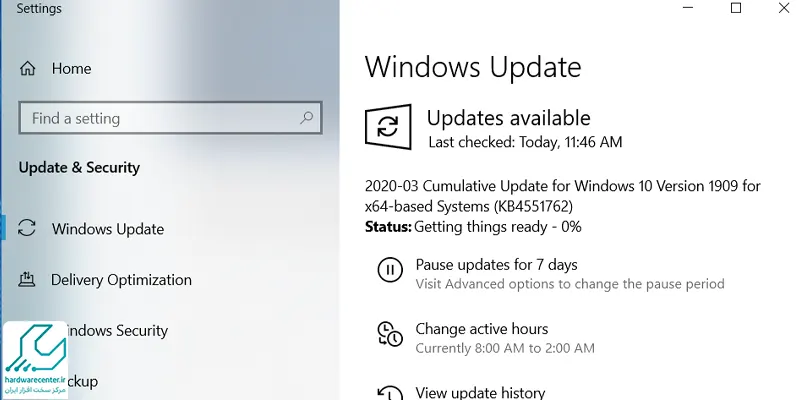
آموزشی دیگر : آموزش نحوه رفع مشکل اتصال بلوتوث در ویندوز 10
روش استفاده از نمادها و شکلک ها ویندوز 10
یکی از بهترین ترفندهای ویندوز 10 امکان استفاده از نمادها و شکلک ها است. به منظور باز کردن صفحه نمادها، دکمه های Windows + . را به صورت همزمان فشار دهید. حالا صفحه ایموجی های بامزه برای شما نمایش داده می شود که می توانید به دلخواه از آن ها استفاده کنید.
بازی ایکس باکس را تنظیم کنید
یکی دیگر از ترفندهای کاربردی ویندوز 10، امکان تنظیم و هدایت بازی ایکس باکس است. شما می توانید با فشردن دکمه های Windows + G در کیبورد صفحه ای را باز کنید که در آن به طور منظم به هدایت بازی بپردازید. در این صفحه می توانید به تنظیم صدا و ذخیره بازی پرداخته و بازی های خود را ضبط و پخش کنید.
ترفند بازنشانی اضطراری ویندوز در ویندوز 10
در برخی مواقع مکن است سیستم به دلایل متعددی به هم ریخته و امکان باز کردن مجدد آن فراهم نباشد. اما شما می توانید از یکی از بهترین ترفندهای ویندوز 10 استفاده کرده و مجددا اقدام به راه اندازی آن نمایید. به منظور فعال سازی این قابلیت به بخش تنظیمات ویندوز بروید.
سپس اقدام به کلیک روی گزینه به روز رسانی و امنیت نمایید. پس از آن بازیابی را یافته و آن را فعال نمایید. لازم به ذکر است که در حین انجام این روش ممکن است فایل های شخصی شما حذف شوند و دیگر برای شما قابل دسترس نباشند.
مشاهده پسوند فایل ها در ویندوز 10
در ویندوزهای قبلی کاربران برای مشاهده پسوند فایل، باید به بخش جزئبات فایل وارد می شدند. اما در ویندوز 10 امکانی فراهم شده می توانید پسوندهای فایل ها را به صورت خودکار مشاهده نمایید. به منظور فعال سازی این قابلیت لازم است به بخش File Explorer وارد شده و اقدام به فعال سازی کادر Hide extension از بخش View option نمایید. با این کار تمام فایل های شما با پسوند به نمایش درمی آیند.
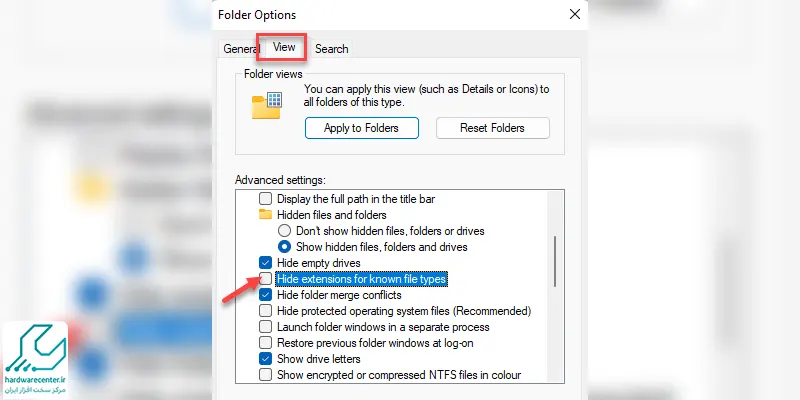
روش وصل کردن موبایل به کامپیوتر در ویندوز 10
یکی از ترفندهای کاربردی ویندوز 10 که طرفداران زیادی دارد، امکان اتصال موبایل به کامپیوتر است. با این کار می توانید زمانی که با سیستم کار می کنید، گوشی خود را نیز کنترل نمایید. در صورتی که به فایل های موبایل خود در حین کار با سیستم نیاز داشته باشید، می توانید با نصب نرم افزار مخصوص اتصال گوشی به سیستم روی دسکتاپ و موبایل خود، اقدام نمایید.
چرخاندن صفحه ها در ویندوز 10
امکان دیگری که در ویندوز 10 طراحی شده، چرخاندن صفحات و پنجره ها به جهات مختلف است. این کار سلیقه ای بوده و با کمک دکمه های Ctrl + Alt + D انجام می شود. علاوه بر این، با استفاده از کلیدهای فلش که روی کیبورد وجود دارد، می توانید صفحات را به سمت چپ یا راست بچرخانید. این روش برای افرادی قابل استفاده است که از چند سیستم برخوردار هستند و قصد ایجاد تنوع در هر صفحه را دارند.
وارد شدن به دسکتاب ویندوز 10 به صورت محافظت شده
یکی از ترفندهای کاربردی ویندوز 10، قابلیت جلوگیری از ورود اشخاص غریبه یا هکرها است. در این روش کاربران با ورود به دسکتاپ با رمز عبوری قوی از قبیل اثر انگشت یا تشخیص چهره مواجه می شوند. به منظور تنظیم این قابلیت باید به بخش تنظیمات وارد شوید و از گزینه حساب ها، اقدام به کلیک روی ورود به سیستم نمایید.
سپس عبارت Windows Hello را یافته و نحوه را انتخاب نمایید. ممکن است برخی از سیستم ها فاقد قابلیت تنظیم تشخیص چهره یا اثر انگشت باشند. در این شرایط باید رمز عبوری قوی برای سیستم خود انتخاب نمایید و از آن محافظت کنید.
ترفند تنظیم دستیار در ویندوز 10
امکان تنظیم دستیار به منظور انجام فعالیت های روزانه، یکی از بهترین ترفندهای ویندوز 10 است. زمانی که برای نخستین بار ویندوز 10 رانصب می کنید، صفحه نمایش داده می شود که آیا به کورتانا نیاز دارید. کورتانا یا همان Cortana نام دستیاری است که در ویندوز 10 وجود دارد.
در صورتی که این دستیار را در ابتدا فعال نکرده اید، می توانید در بخش تنظیمات آن را جستجو کرده و فعال نمایید. پس از فعال کردن این ویژگی، کورتانا در سمت راست نوار وظیفه در کنار بخش جستجو به صورتدایره کوچک نمایش داده می شود.
این دستیار قادر است به صورت خودکار به تنظیم تقویم سیستم پرداخته و یا به یادآوری اعلانات ضروری سیستم بپردازد. علاوه بر این، این دستیار می تواند کارهایی که با سیستم خود به صورت مداوم انجام می دهید را به شما یادآوری کند.
مقابله با بدافزارها در ویندوز 10
امکان مقابله با بدافزارها یکی از ترفندهای کاربردی در ویندوز 10 بوده که بسیار مفید است. در ویندوزهای قبلی ممکن بود کاربران در دام بدافزارها افتاده و با دردسرهایی مواجه شوند. این بدافزارها کلیه اطلاعات و فایل های شخصی کاربر را دزدیده و در ازای برگرداندن آن پول دریافت می کردند.
در ویندوز 10 نرم افزاری وجود دارد که به صورت خودکار می تواند از سیستم در برابر بدافزارها حفاظت کند. به منظور فعال سازی این برنامه باید اقدام به جستجوی عبارت Windows Security App کنید و پس وارد شدن گزینه Manage ransomware protection را کلیک نمایید. با این اقدام هیچ بدافزاری نمی تواند به سیستم شما حمله کند.
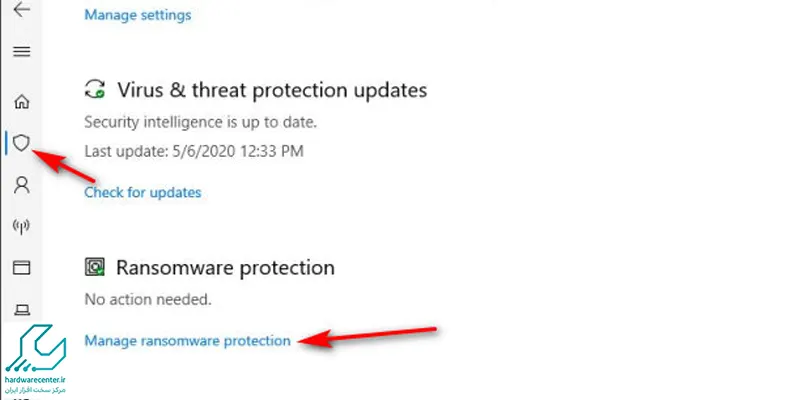
فهرست استارت را شخصی سازی کنید
در گوشه سمت چپ نوار وظیفه منوی استارت وجود دارد که امکان دسترسی کاربران به برنامه های کاربردی را فراهم می کند. در این بخش نرم افزارها به شکل کاشی هایی هم اندازه نمایش داده می شوند. در صورتی که این کاشی ها مورد دلخواه شما نیستند، می توانید روی کاشی کلیک راست کرده و با کمک گزینه resize، آن را به سایز مورد نظر خود تغییر بدهید.
غیرفعال کردن تبلیغات ویندوز 10
در فهرست استارت بخشی مشاهده می شود که محصولات جدید شرکت مایکروسافت را در آن تبلیغ می کنند. در صورتی که این تبلیغات شما را آزار می دهد، می توانید یکی از بهترین ترفندهای ویندوز 10 آن ها را از بین ببرید. به همین منظور به بخش تنظیمات رفته و سپس به قسمت Personalization وارد شوید و اقدام به غیر فعال کردن پیشنهادها نمایید.
بیشتر بدانید : عدم نمایش وای فای در ویندوز
چاپگر را به صورت خودکار انتخاب کنید
ویندوز 10 قادر است به صورت خودکار به انتخاب آخرین چاپگری که سیستم آن را استفاده کرده، بپردازد. این ویژگی بسیار مفید بوده و باعث می شود کاربران بدون وارد شدن به بخشتنظیمات چاپگر، به انتخاب دستگاه بپردازند. اما این ویژگی برای کاربرانی که با چند چاپگر متفاوت کار می کنند، مشکل ساز است.
رفع مشکل هنگ کردن سیستم ویندوز 10 با کلیدهای ترکیبی
یکی دیگر از ترفندهای کاربردی در ویندوز 10، امکان رفع مشکل هنگ کردن سیستم با کمک کلیدهای ترکیبی است. زمانی که سیستم شما در حین کار هنگ می کند، می توانید با فشردن کلیدهای Shift + Ctrl + ESC مشکل را برطرف کنید.
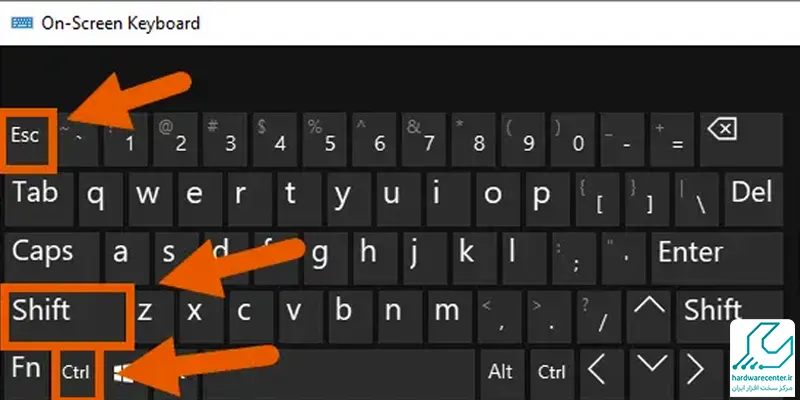
ترفند ثبت رویدادهای تقویم در ویندوز 10
یکی از بهترین ترفندهای ویندوز 10 این است که امکان ثبت رویدادهای مهم را در تقویم برای کاربران فراهم می کند. این کار برای افرادی که ممکن است که رویدادها را فراموش کنند، بسیار کاربردی و مفید است و امکان برنامه ریزی برای امور مهم را برای آن ها فراهم می کند.
ترفند خاموش کردن سیستم به روش کرکره ای
یکی از ترفندهای کاربردی در ویندوز 10 که برای کاربران جالب بوده، امکان خاموش کردن سیستم به روش پرده ای است. به همین منظور باید اقدام به کلیک راست در صفحه دسکتاپ کنید. سپس New را انتخاب کرده و روی Shortcut کلیک نمایید. حالا صفحه ای نمایش داده می شود که کادری برای نوشتن متن دارد.
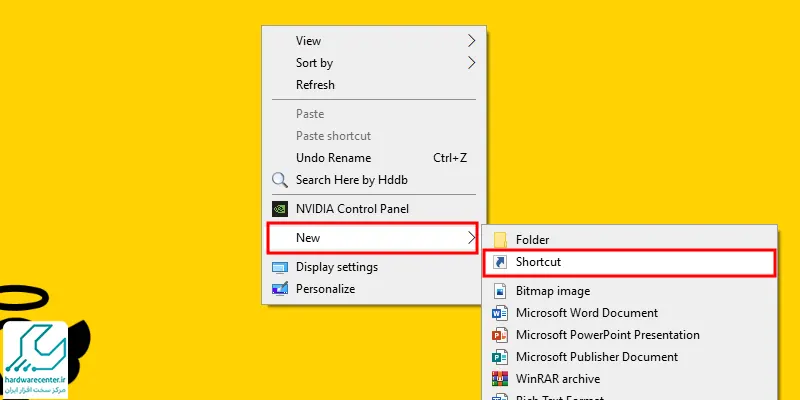
اقدام به وارد کردن عنوان %windir%\System32\SlideToShutDown.exe در کادر نمایید. پس از آن، با کلیک روی نمادی که بر دسکتاپ ظاهر شده، چیزی شبیه به کرکره یا پرده در صفحه مشاهده می شود. با پایین کشیدن این پرده یا کرکره می توانید سیستم خود را خاموش کنید.