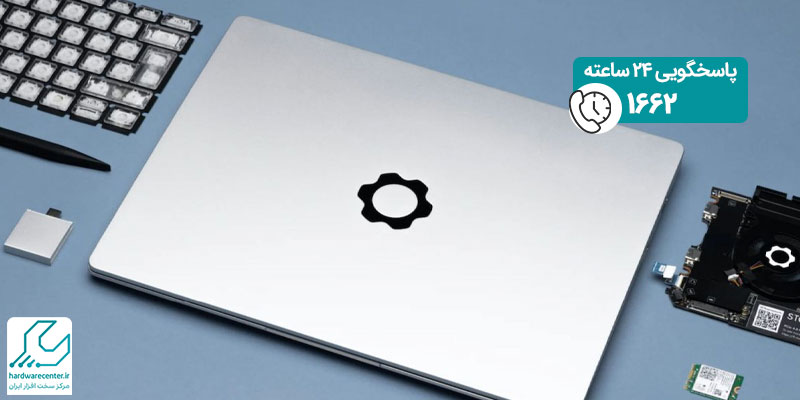جهت اتصال کیبورد، هدفون وایرلس و سایر دیوایس های بی سیم به سیستم خود نیاز به فعال کردن بلوتوث لپ تاپ دارید. فناوری Bluetooth در عصر حاضر به یکی از محبوب ترین استانداردهای بی سیم تبدیل شده که برای تبادل اطلاعات در مسافت کوتاه کاربرد دارد. زیرا بلوتوث علاوه بر ایمنی بالا روش بسیار راحتی است که امکان ارتباط بین دستگاه های مختلف را فراهم می آورد.
برای مثال می توانید موس، کیبورد، کنترلر بازی و هر نوع دستگاه بلوتوثی دیگری را بدون نیاز به سیم به نوت بوک خود متصل کنید. متاسفانه اغلب کاربران برای روشن کردن بلوتوث لپ تاپ با چالش های بسیار مواجه می شوند. به همین دلیل تصمیم داریم در ادامه نحوه انجام این کار را در نسخه های مختلف ویندوز آموزش دهیم.
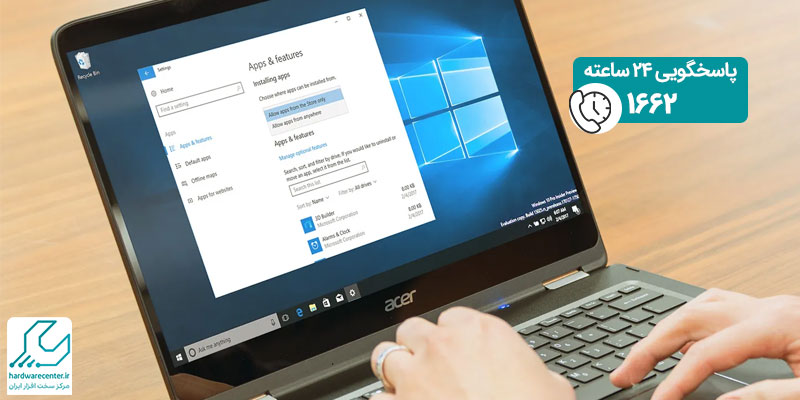
فعال کردن بلوتوث لپ تاپ در نسخه 7 ویندوز
از آنجا که ویندوز ۷ بر خلاف نسخه های جدید از تنظیمات یکپارچه برخوردار نیست، ممکن است نتوانید Bluetooth را به راحتی روشن کنید. جهت فعال کردن بلوتوث لپ تاپ در نسخه ۷ نخست باید از نصب بودن درایور بلوتوث و اتصال دانگل مربوطه به دستگاه خود مطمئن شوید. یکی از نرم افزارهای حرفه ای برای نصب درایور ، All Driver است. پس از نصب درایور می توانید جهت فعال سازی بلوتوث در ویندوز ۷ مطابق مراحل زیر عمل کنید:
گام اول: ورود به تنظیمات Devices and Printers
- وارد منوی start رایانه شوید و بعد از آن به بخش Control Panel مراجعه نمایید.
- سپس در پنجره پیش روی خود عبارت Devices and Printers را برگزینید.
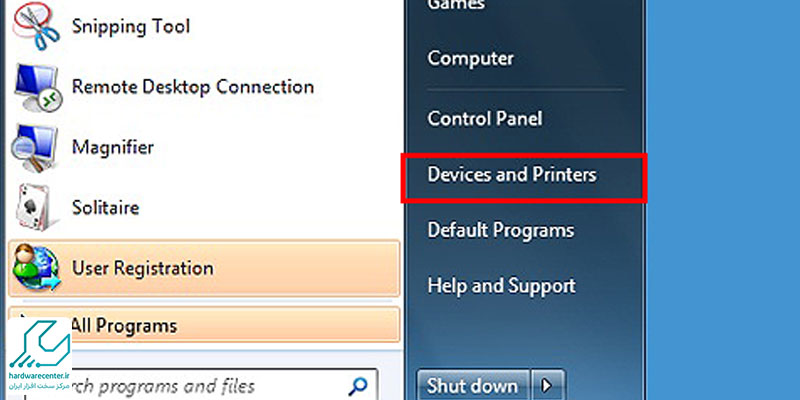
- اکنون در منوی سمت راست و بالا لیستی از آیتم های مختلف مشاهده می شود.
- شما باید از بین این موارد Add a device را انتخاب کنید.
این مقاله را از دست ندهید: عدم نمایش وای فای در ویندوز
گام دوم: تغییر وضعیت Bluetooth
- در مرحله بعدی روی گزینه Bluetooth Network Connection کلیک راست کنید.
- سپس برای فعال کردن بلوتوث لپ تاپ وضعیت Bluetooth را روی حالت Enable قرار دهید.
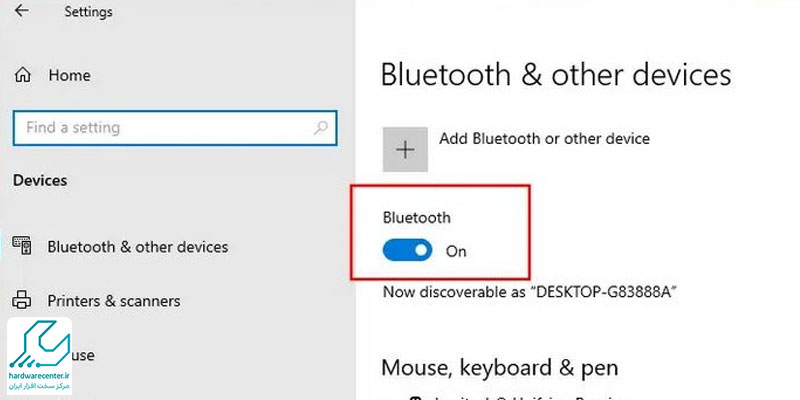
- اکنون می توانید دیوایس های وایرلس را به راحتی به سیستم متصل کرده و اطلاعات مد نظر خود را منتقل کنید.
فعال سازی بلوتوث لپ تاپ در ویندوز 8 و 8.1
بین نسخه ۸ و ۸.۱ ویندوز یک سری تفاوت های جزئی وجود دارد. با این حال نحوه فعال سازی بلوتوث لپ تاپ در این دو نسخه از سیستم عامل مشابه و به صورت زیر است:
- وارد منوی start کامپیوتر خود شوید و به بخش تنظیمات مراجعه نمایید.
- گزینه Wireless را پیدا کنید و روی آن بزنید، سپس Wireless devices را برگزینید.
- نهایتاً با زدن تیک عبارت Bluetooth اقدام به فعال کردن بلوتوث در ویندوز ۸ نمایید.
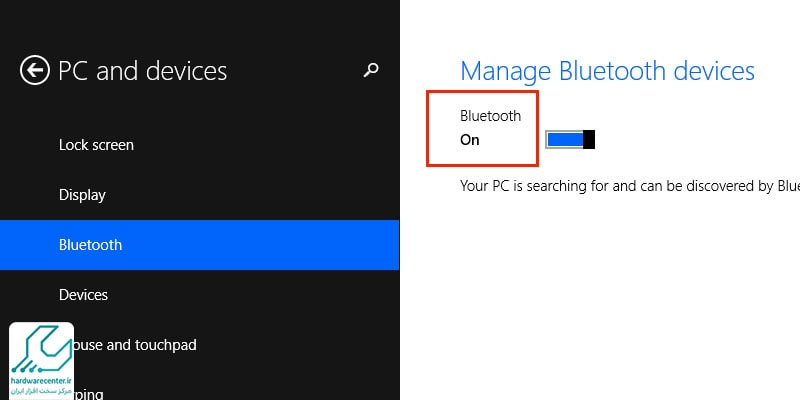
این مقاله کاربردی را بخوانید: آموزش اتصال گوشی به لپ تاپ
روشن کردن بلوتوث نوت بوک در ویندوز ۱۰
خوشبختانه روشن کردن بلوتوث در ویندوز ۱۰ نسبت به سایر نسخه ها روند ساده تری دارد. زیرا تنظیمات موجود در بخش گرافیکی سیستم باعث می شوند دسترسی راحتی به آیتم Bluetooth داشته باشید. علاوه بر آن این امکان را خواهید داشت که دیوایس های بی سیم متصل شده به کامپیوتر خود را کنترل کنید. به طور کلی برای فعال کردن بلوتوث لپ تاپ در ویندوز ۱۰ می توانید یکی از روش های ذکر شده در زیر را انتخاب نمایید:
روش اول: روشن کردن بلوتوث از طریق Action Center
یکی از ساده ترین ترفندها برای اتصال دادن دستگاه های بلوتوثی به لپ تاپ این است که از بخش Action Center استفاده کنید. جهت دسترسی به این قابلیت کافی است از قسمت سمت راست نوار Taskbar روی آیکون حبابی کلیک نمایید. اکنون اعلان های سیستم در این قسمت دیده می شوند. شما باید به دنبال آیکون مربوط به بلوتوث بگردید و آن را روشن کنید.
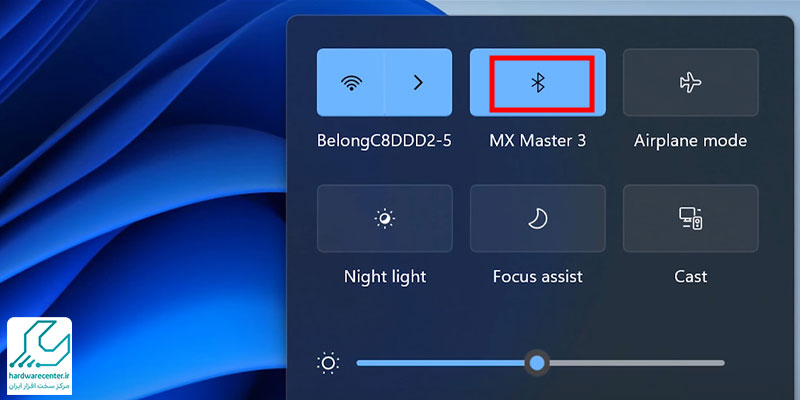
پیشنهاد سایت: رفع مشکل اتصال بلوتوث در ویندوز 10
روش دوم: فعالسازی بلوتوث در تنظیمات ویندوز ۱۰
ترفند دیگر برای فعال سازی Bluetooth این است که مطابق مراحل زیر از طریق بخش تنظیمات ویندوز ۱۰ اقدام نمایید:
- ابتدا کلیدهای ترکیبی Win + I را از روی کیبورد رایانه بفشارید تا پنجره مربوط به تنظیمات سیستم در دسترس شما قرار گیرد. در صورتی که لپ تاپ شما کیبورد ندارد، وارد منوی استارت شوید و روی آیکون چرخ دنده کلیک نمایید؛ سپس Settings را برگزینید.
- حالا برای فعال کردن بلوتوث لپ تاپ در پنجره Windows Settings به دنبال عبارت Devices بگردید و آن را انتخاب کنید.
- نهایتاً در پنجره پیش روی خود گزینه Bluetooth را روی حالت فعال قرار دهید. اکنون اگر دقت کنید در قسمت پایین پنجره پیغامی را خواهید دید. این پیام نشان می دهد سیستم شما با چه اسمی به دیوایس های بلوتوثی متصل می شود.
روشن کردن بلوتوث لپ تاپ در نسخه 11 ویندوز
در ویندوز ۱۱ بخشی برای تنظیمات اصلی وجود دارد که می توانید از آن جهت فعال سازی Bluetooth کمک بگیرید. علاوه بر آن نسخه ۱۱ به یک کنترل پنل مجهز شده که روشن کردن بلوتوث لپ تاپ را امکان پذیر می سازد. بنابراین اگر بخواهید دیوایس های وایرلس را به سیستم خود اتصال دهید، باید یکی از روش زیر را انتخاب کنید:
روش اول: استفاده از Setting ویندوز 11
متخصصان مرکز تخصصی تعمیر انواع لپ تاپ در تهران معتقدند یکی از بهترین ترفندها برای فعال کردن بلوتوث لپ تاپ استفاده از قسمت Setting است. روند انجام این کار در ویندوز ۱۱ بسیار ساده و به صورت زیر می باشد:
- وارد منوی Start نوت بوک شوید و از بخش taskbar روی آیکون جستجو کلیک نمایید. سپس عبارت Setting را در کادر جستجو وارد کنید و روی Enter بزنید.
- از بین نتایج ظاهر شده گزینه Setting را انتخاب نمایید. پس از آن Bluetooth & devices را برگزینید.
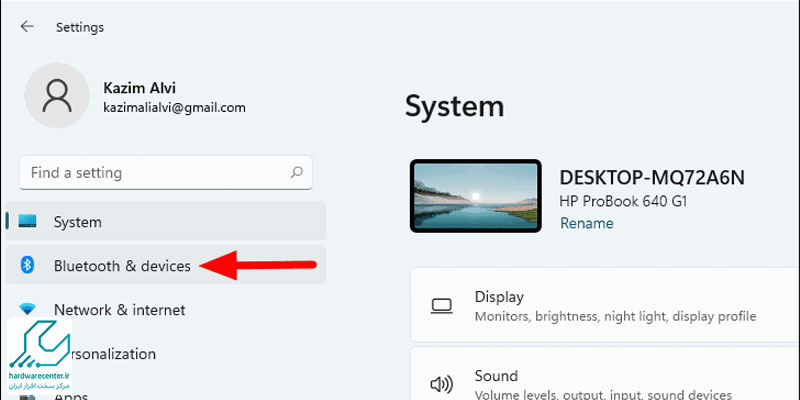
- در نهایت برای روشن کردن بلوتوث در ویندوز ۱۱ آیتم Bluetooth را روی حالت فعال قرار دهید.
روش دوم: Action Center ویندوز 11
اگر به سمت راست نوار وظیفه رایانه دقت کنید، بخش Action Center را که دربردارنده اعلان های سیستم است، مشاهده خواهید کرد. یکی دیگر از ترفندها این است که Bluetooth را با طی کردن مراحل زیر از طریق Action Center فعال نمایید:
- برای دسترسی به Action Center کلیدهای ترکیبی Windows Key + A را بفشارید. سپس در بخش بالای صفحه روی نماد Bluetooth بزنید.
- در صورتی که نتوانستید نماد مربوط به بلوتوث را پیدا کنید، از قسمت پایین و سمت راست صفحه روی گزینه edit کلیک نمایید.
- اکنون در قسمت پایین Action Center گزینه Add را برگزینید؛ سپس جهت فعال کردن بلوتوث لپ تاپ روی عبارت Bluetooth کلیک کنید. در آخر برای اعمال تنظیمات انجام شده گزینه Done را انتخاب نمایید.