یکی از مشکلات کاربران انواع رایانه ها و لپ تاپ ها پس از خرید سیستمی نو و یا اعمال تغییرات در برخی از اجزای سیستم مورد استفاده، مشکلات مرتب با عدم فعال سازی کارت صدا می باشد، برای مثال کاربری لپ تاپی نو و یا مادربردی جدید خریداری کرده و در هنگام استفاده با عدم راه اندازی کارت صدا مواجه می شود و در واقع هیچ صدایی از سیستم خارج نمی گردد.
خوشبختانه رفع مشکلات و تعمیر کارت صدای کامپیوتر در غالب موارد، با اعمال تغییراتی اندک در بخش نرم افزاری، قابل انجام است. اگر شما نیز جز آن دسته از کاربرانی می باشید که در فعال کردن کارت صدا با مشکلاتی رو به رو می باشید، این مقاله به کمک شما شتافته و راهکارهایی را جهت فعال سازی کارت صدا ارائه می دهد.

راهکارهای رفع مشکلات فعال سازی کارت صدا
راه اندازی کارت صدا می تواند وابسته به عوامل سخت افزاری و نرم افزاری بسیاری در انواع رایانه ها و لپ تاپ ها باشد، در این میان به روز بودن درایور صدا، برقراری صحیح اتصالات و یا سلامت کابل ها نیز از اهمیت بالایی برخوردار است. در این بخش به شناسایی راهکارهای رایج و کاربردی فعال سازی کارت صدا می پردازیم.
فعال کردن کارت صدا با فعال سازی windows Audio
گاهی ممکن است سرویس Windows Audio به صورت خودکار و بیهیچ دلیل مشخصی غیرفعال شود. در صورت مواجهه با مشکل عدم وجود صدا در سیستم توصیه میشود فعال بودن یا نبودن این بخش از دستگاه خود را چک نمایید. غیرفعال بودن سرویس Windows Audio سبب بروز عدم فعال سازی کارت صدا شده و هیچ صدایی از کامپیوتر خارج نمی شود. جهت رفع مشکلات کارت صدای کامپیوتر از طریق کلید ویندوز روی کیبورد و حرف R، پنجره Run را باز کرده و دستور services.msc را تایپ نمایید، پس از تایپ این دستور دکمه Enter را فشار دهید تا صفحه Services باز شود.
سپس به دنبال Windows Audio بگردید، برروی این آیتم کلیک راست کرده و Restart را انتخاب کنید. با انجام این کار احتمالاً مشکل صدای ویندوز شما رفع گشته و امر فعال سازی کارت صدا با موفقیت شکل می گیرد. در صورت نیاز به راهنماییهای بیشتر از کارشناسان خبره یاری بگیرید.
ابزار عیب یابی ویندوز و فعال سازی کارت صدا
سیستم عامل ویندوز ابزارهایی را در اختیار دارد که در صورت استفاده از آن ها، کاربر میتواند نوع اشکال پیش آمده در دستگاه را شناسایی کند. یکی از این ابزراهای کاربردی که برای رفع مشکلات صدا و فعال سازی کارت صدا نیز قابل استفاده می باشد، گزینه ی Troubleshooting است.
جهت به کارگیری این ابزار، به Control Panel مراجعه کنید و Troubleshooting را جستجو نمایید، پس از یافتن این ابزار، روی گزینه ی Troubleshoot audio playback کلیک کرده تا برخی از ابزار عیبیابی در پنجرهای برای شما نمایش داده شود. با باز شدن این پنجره تیک Apply repairs automatically را زده و Next کنید تا جستجو اغاز گشته، رفع مشکلات کارت صدای کامپیوتر به طور خودکار شکل گرفته و درنتیجه فعال کردن کارت صدا با موفقیت انجام شود.
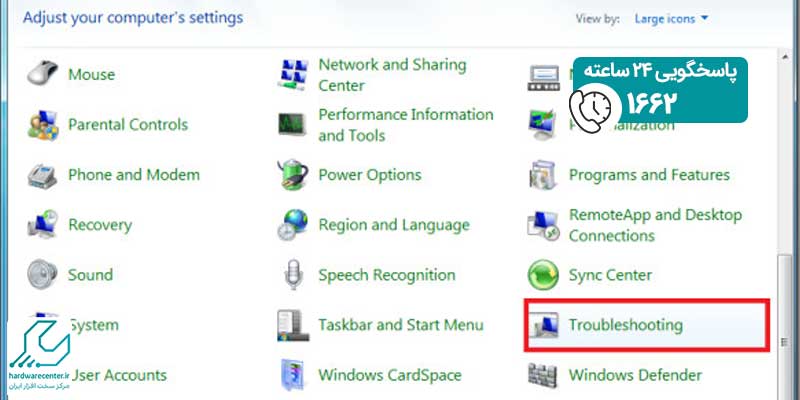
فعال سازی کارت صدا با نصب دوباره ی آن
یکی از اصلیترین علل عدم راه اندازی کارت صدا، نصب نبودن درایور صدا و یا بروز اشکال در آن است. برای اطمینان از درستی عملکرد درایور صدا، مراحل نصب دوباره را دنبال نمایید. برای نصب دوباره ی کارت صدا از طریق Control Panel، بخش Device Manager را باز نمایید، در بخش زیرین Sound, video and game به دنبال درایور صدا بگردید، بر روی آن کلیک راست کرده و Uninstall را بزنید. نیاز به حذف شدن درایور را تأیید کرده و سپس ویندوز را Restart کنید. در این حالت ویندوز به صورت خودکار اقدام به نصب درایور صدا خواهد کرد.
پس از اتمام این مراحل، صدای سیستم را چک کنید، در صورتی که مشکلات صدای کامپیوتر همچنان پابرجا بود، درایور رسمی کارت صوت را روی کامپیوتر نصب کنید، از طرفی جهت اطلاع از مارک و مدل مخصوص سیستم خود به My Computer رفته و Properties را بزنید و یا در موتور جستجوی گوگل نام و برند سیستم را جستجو کرده تا وارد سایت رسمی سازنده ی سیستم شوید. این کار به رفع مشکلات کارت صدای کامپیوتر شما کمک خواهد کرد. در صورت نیاز به راهنماییهای بیشتر از کارشناسان خبره یاری بگیرید.

استفاده از یک کارت صدای خارجی
اگر هیچ یک از راه های فوق در فعال سازی کارت صدا تاثیری نداشت، استفاده از یک USB Audio یا به عبارتی usb sound را پیشنهاد می نماییم. این ابزار مانند یک کارت صوت خارجی عمل می کند که راه اندازی بسیاری ساده ای دارد و می تواند به هر یک از ورودی های کامپیوتر و یا لپ تاپ وصل شود. ابزار usb sound از دو خروجی برخوردار است که معمولا در پشت آن قرار گرفتهاند. کاربر میتواند کابل صوت و میکروفن خود را وارد یکی از این دو خروجی کرده و بدون مشکل صدای کامپیوتر را بشنود.
همین امروز به✔️ نمایندگی ایسوس ✔️ سر بزنید و از دنیای نوآوری و تکنولوژی لذت ببرید!
از یک درایور صوتی عادی ویندوز با کیفیت بالا استفاده کنید
اگر کار بر روی نرم افزار کارت صدای شما تاثیری ندارد، باید سعی کنید که درایور صوتی عمومی که ویندوز 10 ارائه می دهد تغییر دهید. این اغلب می تواند مشکلات سازگاری را رفع کند و قابلیت کارت صدا را به فعالیت های ویندوز بازگرداند.
- Device Manager را باز کنید و درایور صوتی خود را پیدا کنید.
- روی درایور کلیک راست کرده و Update Driver را انتخاب کنید.
- اما این بار به جای اینکه ویندوز به طور خودکار آن را جستجو کند، گزینه Browse My Computer for Driver Software را انتخاب کنید.
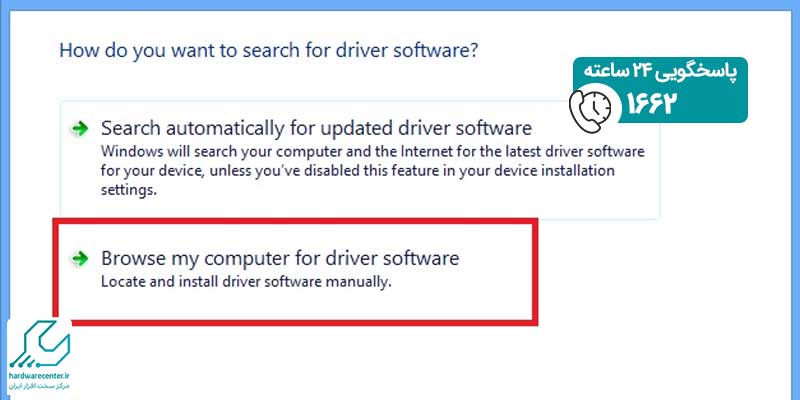
- سپس Let Me Pick From a List of Device Drivers on My Computer را انتخاب کنید. با این کار لیستی ظاهر می شود که شامل درایور صوتی با کیفیت بالا می شود. این درایور عمومی ویندوز 10 است. آن را انتخاب و نصب کنید.

نمایندگی تعمیرات دل
انواع رایانه ها و سایر دستگاه های مدرن کمپانی دل از سیستم های سخت افزاری و نرم افزاری پیچیده ای برخوردار می باشند که استفاده ی صحیح از کارکرد اصلی آن ها نیازمند اطلاعات و آموزش هاییست که ما در این بخش به کاربران این کمپانی محبوب ارائه می دهیم، همچنین این مرکز توسط کارشناسان حرفه ای تعمیرات کامپیوتر دل و تعمیرکاران مجرب شما را در مسیر تجربه ی عملکرد بی نقص محصولات دل یاری می نماید.


