صرف نظر از این که پرینتر توشیبای شما از نوع لیزری باشه یا جوهر افشان و یا هر مدل دیگه ای، مقدمه ی کار کردن با این دستگاه اینه که اونو به یه کامپیوتر یا لپ تاپ متصل کنین. این خلیی سخت نیست و معمولا با استفاده از دفترچه راهنمای همراه چاپگر، میشه به راحتی انجامش داد.
اما ما توی این مطلب، میخوایم در مورد نصب پرینتر توشیبا در سیستم عامل مکینتاش که لپ تاپ ها و کامپیوتر های اپل ازش پشتیبانی میکنن، صحبت کنیم. البته این فرایند هم خیلی پیچیده نیست؛ فقط با توجه به منحصر به فرد بودن سیستم عامل مک، ممکنه تفاوت هایی داشته باشه. برای آشنایی با روش ها و مراحل نصب پرینتر در مک ، از شما دعوت می کنیم به ادامه ی این مطلب توجه کنین.
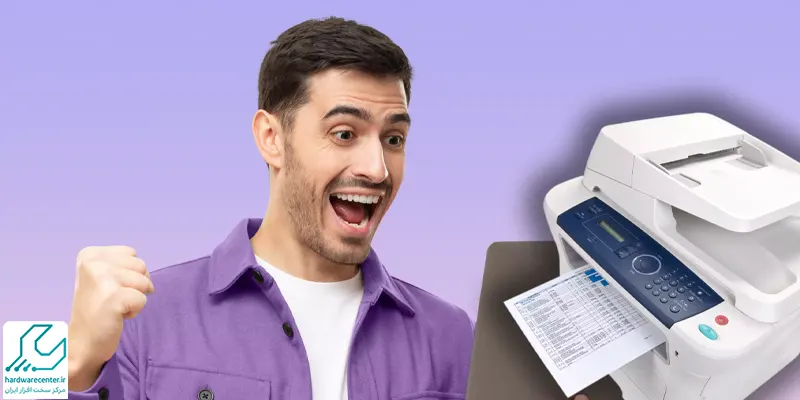
نصب پرینتر در مک با کابل USB
یکی از رایج ترین روش های اتصال پرینتر توشیبا به انواع لپ تاپ ها و کامپیوتری (چه ویندوزی چه مکینتاش) استفاده از کابل usb هست. برای انجام این کار در محصولاتی که از مکینتاش پشتیبانی میکنن، باید مراحل زیر رو به ترتیب طی کنین:
این مطلب مفید رو از دست نده : شارژ کارتریج پرینتر توشیبا
- قاعدتا قبل از هر کاری باید پرینتر توشیبا رو با فشار دادن دکمه یPower روشن کنین.
- در مرحله ی دوم، کابل USB رو که میخواین ازش استفاده کنین، به لپ تاپ و پرینتر وصل کنین. معمولا این کابل همراه خود پرینتر به شما ارائه میشه.
- بعد از برقراری اتصال، باید پرینتر روی منوی صفحه نمایش لپ تاپ شما شاهر بشه؛ در غیر این صورت، حتما یه مشکلی در کابل ها وجود داره و باید اونو برطرف کنین.
- اگه پرینتر به طور خودکار روی سیستم نصب نشد، باید درایو مناسبش رو پیدا و اونو نصب کنین.
- CD نصب درایور پرینتر توشیبا رودر لپ تاپ اپل قرار بدین تا مراحل نصب شروع بشه.
- در این مرحله از نصب پرینتر در مک ، باید نصب بودن دستگاه رو در حالت های “Printing Sheet” یا “Print & Fax Preferences” چک کنین.
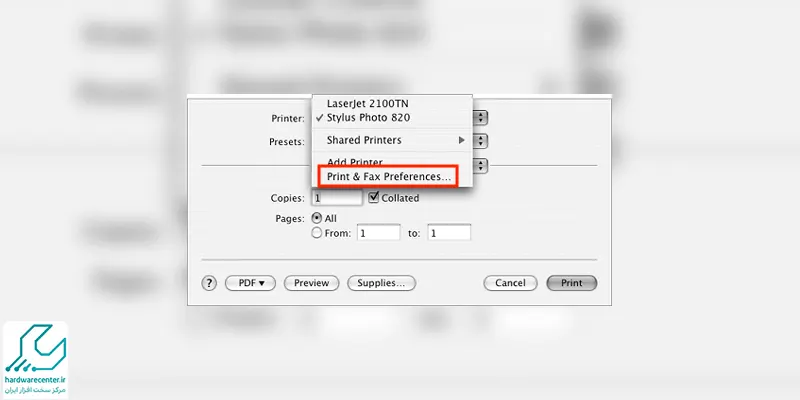
- اگه اسم چاپگر شما در لیست نمایش داده شده در Printing Sheet وجود داشت، پرینتر شما برای پرینت گرفتن آماده هست. در غیر این صورت، مراحل رو به ترتیب زیر ادامه بدین.
- منوی Printing Sheet رو باز کنین و ببینین که اسم پرینتر Toshiba شما در این فهست هست یا نه؛ اگه نبود، روی “Add Printer” تو همون منو کلیک کنین.
- در لیستی که نمایش داده میشه، روی پرینتر مورد نظرتون کلیک کنین و Add رو بزنین.
- مراحل نصب پرینتر در مک به پایان میرسه و میتونین به راحتی از این دستگاه استفاده کنین.
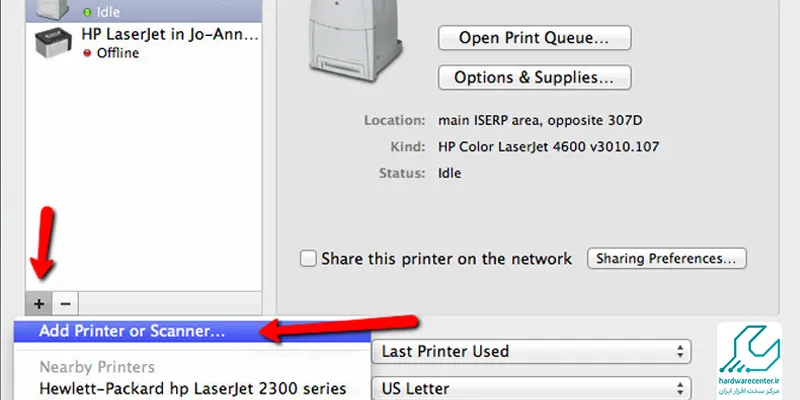
نصب چاپگر توشیبا در مک از طریق Wi-Fi
یه روش دیگه هم برای نصب کردن پرینتر توشیبا در سیستم عامل مکینتاش وجود داره و اون، استفاده از وای فای هست. برای اجرای این روش، باید مراحل زیر رو به ترتیب طی کنین:
- قبل از هر کاری مطمئن بشین پرینتر توشیبای شما، قابلیت اتصال بی سیم رو داره.
- حالا پرینتر رو به روتر یا مودم یا شبکه ی وایرلس متصل کنین.
- حالا با استفاده از چاپگر توشیبا، به وای وای متصل بشین.
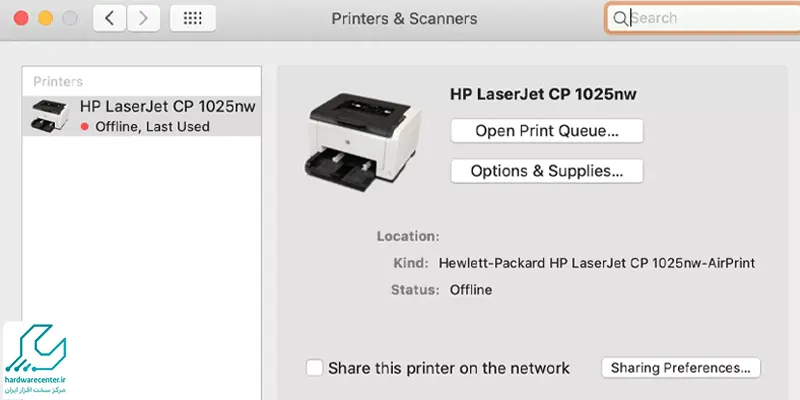
- فایلی که قصد چاپ کردن اونو دارید (عکس، متن، pdf یا …) انتخاب کنید.
- گزینه ی پرینت رو انتخاب کنین یا به جای اون، از کلیدهای میانبر Ctrl + P استفاده کنین.
- منوی باز میشه که باید اسم پرینتر توشیبای شما در اون وجود داشته باشه.
- اگه اسم چاپگرتون در این منو نبود، گزینه ی Add Printer رو در این منو انتخاب کنین.
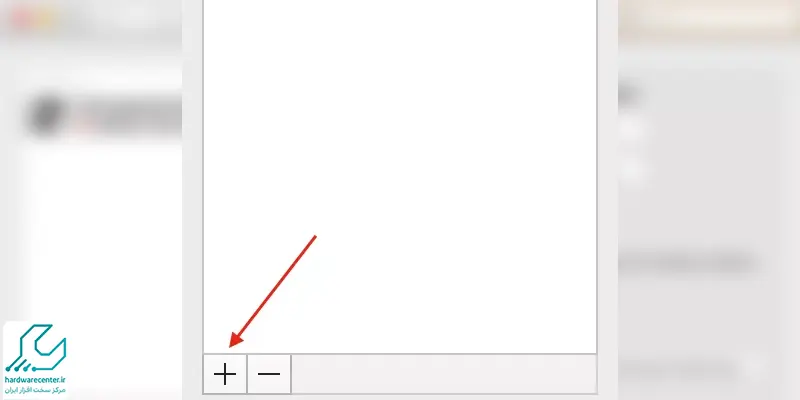
- در این مرحله ی نصب پرینتر در مک ، گزینه ی Printer Setup Utility میشه.
- حالا باید روی رو ی دکمه “Add” در پنجره Printer List کلیک کنید.
- پرینتر مورد نظرتون رو از لیستی که ارائه شده انتخاب کنین و روی گزینه ی “Add” کلیک کنین.
- در نهایت، پرینتر شما قابل استفاده میشه و میتونین به راحتی باهاش چاپ بگیرین.
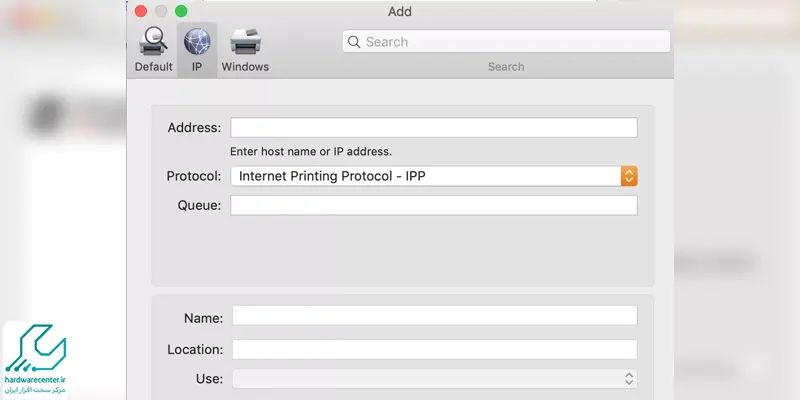
اگه تو مراحل ذکر شده دچار مشکل شدین، میتونین راهنمایی های لازم رو از تکنسین های واحد تعمیرات پرینتر در نمایندگی رسمی توشیبا دریافت کنین.
بیشتر بدانید : تعمیر درام پرینتر توشیبا
نمایندگی مجاز توشیبا
نمایندگی مجاز توشیبا، مرکزی هست که به صورت قانونی و رسمی، خدمات مربوط به محصولات این کمپانی رو به کاربرهای محترم ارائه میده. واحدهای فروش و تعمیرات توشیبا در این نمایندگی، توسط افرادی اداره میشن که از سالها تجربه کاری برخوردار بوده و زیر و بم حوزه های مذکور رو به خوبی میشناسن. به همین خاطرم هست که کیفیت خدمات و سرویس های این مرکز، بین کاربرا مشهور شده و به انتخاب اول اونها تبدیل شده. علاوه بر کادر فنی حرفه ای و استفاده از ابزار پیشرفته، این مجاز بودن فعالیت های نمایندگی مورد بحث هست که مقدمات رضایت مشتری های محترم رو فراهم کرده. نمایندگی مجاز توشیبا، در راستای فعالیت قانونی، تمام مجوزهای لازم رو از سازمان ها و موسسات ذی ربط دریافت کرده و به این ترتیب، اعتماد کاربران خودش رو جلب کرده.


