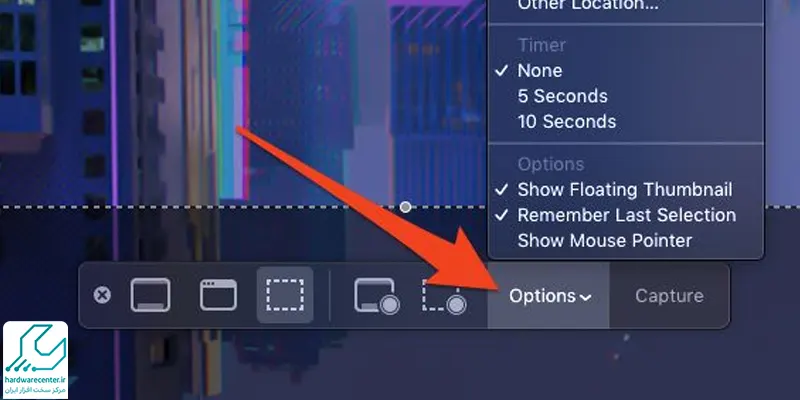فرقی نمی کند که کاربر سیستم های ویندوزی یا یک گوشی اندرویدی هستید یا از یک سیستم عامل مک استفاده می کنید، اسکرین شات گرفتن یا همان عکس گرفتن از صفحه چیزی است که قطعا همیشه به آن نیاز خواهید داشت. در خصوص اسکرین گرفتن در مک بوک باید بدانید که انجام آن با سیستم های ویندوزی متفاوت است و برای گرفتن اسکرین های خود در سیستم عامل مک باید از روش های دیگری استفاده کنید.
با این حال اسکرین شات در مک چندان کار پیچیده ای نیست و تنها باید با روش های انجام آن آشنایی داشته باشید تا بتوانید به راحتی از صفحات مورد نظر خود در لپ تاپ اپل عکس بگیرید. در این مطلب شما را با روش های اسکرین گرفتن در مک بوک آشنا می کنیم.
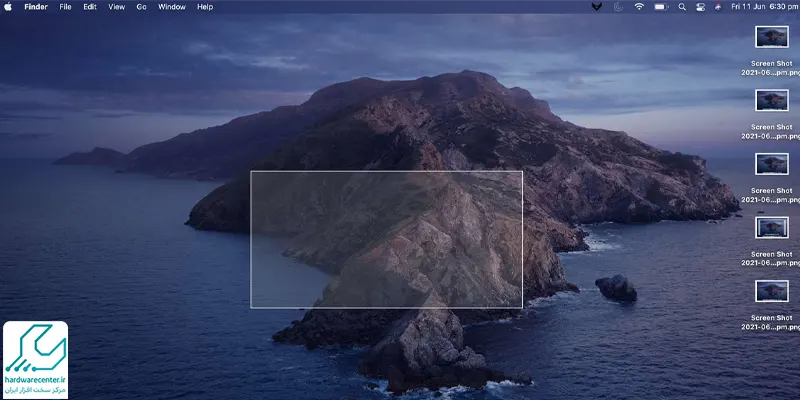
روش های اسکرین گرفتن در مک بوک
با در نظر گرفتن این که از چه سیستمی استفاده می کنید و مهمتر این که می خواهید از کدام بخش صفحه عکس بگیرید، چهار روش برای اسکرین گرفتن در مک بوک وجود دارد. در هر یک از این روش ها شما می توانید از یکسری کلیدهای ترکیبی روی کیبورد برای گرفتن اسکرین شات در مک استفاده کنید.
نکته مهم این که در مک بوک ها و سایر لپ تاپ های اپل بر خلاف سیستم های ویندوزی دکمه اختصاصی برای اسکرین شات روی کیبورد تعبیه نشده و برای عکس گرفتن از صفحه تنها می توانید از این کلیدهای ترکیبی استفاده کنید. این کلیدهای ترکیبی شامل موارد زیر می شود:
- استفاده از کلید ترکیبی Command+Shift+3
- اسکرین شات با استفاده از کلید ترکیبی Shift+Command+4
- گرفتن اسکرین شات با کلید ترکیبی Shift+Command+5
- اسکرین شات با Command+Shift+6
وجود گزینه های مختلف برای اسکرین شات گرفتن خصوصا از این بابت اهمیت دارد که در صورت خرابی برخی دکمه های روی کیبورد یا بروز هر مشکلی در استفاده از هر یک از این روش ها، تا زمان تعمیر مک بوک خود می توانید گزینه های دیگری نیز برای اسکرین شات گرفتن داشته باشید.
این مقاله برای شما مفید است : راهنمای خرید مک بوک دست دوم
استفاده از کلید ترکیبی Command+Shift+3
اصلی ترین روشی که برای گرفتن اسکرین در مک بوک های مختلف از جمله مک بوک ایر و پرو وجود دارد، اسکرین شات با کمک کلیدهای ترکیبی Command+Shift+3 است. به راحتی برای داشتن اسکرین شات در مک می توانید این کلیدها را همزمان با هم بگیرید تا با مشاهده یک تصویر کوچک از صفحه مورد نظر، اسکرین شات شما گرفته شود.
اسکرین شات با استفاده از کلید ترکیبی Shift+Command+4
گاهی اوقات ممکن است هدف شما از گرفتن اسکرین در مک بوک، اسکرین گرفتن از بخشی از صفحه مک باشد. اگر تنها می خواهید قسمتی از صفحه را اسکرین بگیرید کافی است دکمه های ترکیبی Shift+Command+4 را همزمان با هم فشار داده و سپس بخشی از تصویر که می خواهید از آن اسکرین بگیرید را با موس انتخاب کنید. در آخر با رها کردن دکمه موس از آن بخش صفحه که انتخاب کرده اید اسکرین شات گرفته می شود.
گرفتن اسکرین شات با کلید ترکیبی Shift+Command+5
برای گرفتن اسکرین شات از یک پنجره یا منو می توانید ابتدا منو یا پنجره مورد نظر را باز کرده و سپس با استفاده از کلیدهای ترکیبی Shift+Command+5، از آن منو یا پنجره اسکرین شات بگیرید. البته گزینه دیگری نیز برای اسکرین گرفتن در مک بوک به این طریق وجود دارد که در آن باید از کلیدهای ترکیبی Shift+Command+4 به همراه دکمه space استفاده کرد.
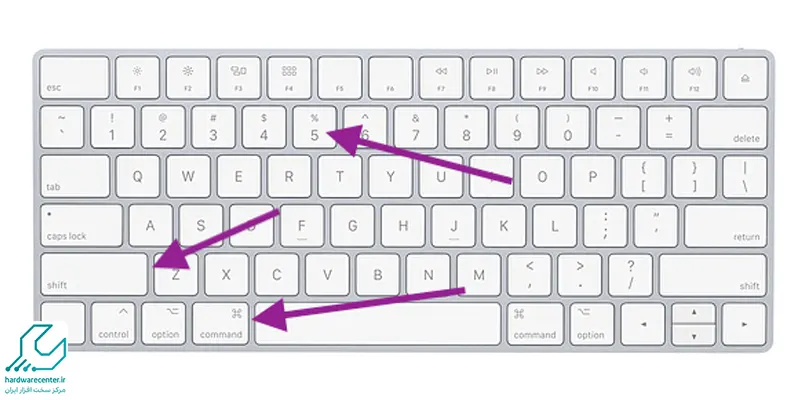
اسکرین شات با Command+Shift+6
در نهایت آخرین گزینه ای که برای اسکرین گرفتن در مک بوک وجود دارد، کلیدهای ترکیبی Command+Shift+6 است. این کلیدها در واقع به صورت لمسی هستند و در نتیجه این روش اسکرین شات در مک مختص سیستم هایی است که به نوار لمسی مجهزند. در مدل هایی که قابلیت نوار لمسی دارند مانند مک بوک پرو 16، شما می توانید با لمس کلیدهای ترکیبی Command+Shift+6، از صفحه مورد نظر خود عکس بگیرید.
استفاده از نرم افزارهای شخص ثالث برای اسکرین شات در مک
علاوه بر روش ها و گزینه هایی که در خود مک بوک برای گرفتن اسکرین شات وجود دارد، شما می توانید از نرم افزارهای شخص ثالث نیز برای اسکرین گرفتن در مک بوک استفاده کنید. با دانلود و نصب این نرم افزارها روی مک بوک می توانید اسکرین شات های خود را با کمک این برنامه ها بگیرید. برنامه های زیادی وجود دارد که می توانید از بین آنها یکی را انتخاب کنید. برخی از گزینه های پیشنهادی شامل ابزارهای Cleans hot X، برنامه light shot و برنامه Capto می شود.
برای خواندن مزایا و معایب مک بوک کلیک کنید.
اسکرین شات های مک در کجا ذخیره می شوند؟
بعد از اسکرین گرفتن در مک بوک شما باید به فایل های اسکرین شات نیز دسترسی داشته باشید. دسترسی به این فایل ها راحت است، چرا که عمدتا فایل های اسکرین شات با فرمت PNG روی صفحه نمایش یا دسکتاپ مک بوک ذخیره می شوند و می توانید به راحتی به آنها دسترسی یابید. با این حال اگر می خواهید فایل های اسکرین شات شما در جای دیگری ذخیره شود می توانید با ورود به منوی OPTION اسکرین شات ها، در قسمت SAVE AS، پوشه مورد نظر خود برای ذخیره شدن اسکرین شات ها را انتخاب کنید.