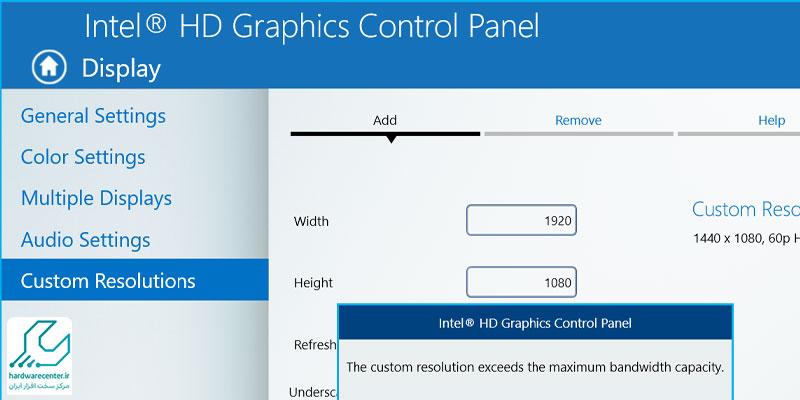اورکلاک کردن مانیتور به فرآیندی می گویند که طی آن نرخ تازه سازی نمایشگر نسبت به میزان تعیین شده از سوی شرکت سازنده افزایش می یابد. نرخ تازه سازی یا همان رفرش ریت تعداد دفعاتی است که صفحه نمایش کامپیوتر در ثانیه به روز رسانی می گردد. مثلا اگر مانیتور رایانه شما دارای نرخ رفرش ریت ۶۰ هرتز باشد، صفحه نمایش آن ۶۰ بار در هر ثانیه آپدیت می شود.
برای این که جهت انجام فعالیت های سریع مانند بازی کردن تصاویر روان باشند، می توانید اقدام به اورکلاکینگ مانیتور خود کنید. به عنوان مثال این امکان برایتان فراهم است که نرخ تازه سازی را به ۷۵ هرتز یا ۱۰۰ هرتز افزایش دهید. اگر تمایل دارید روش انجام چنین کاری را بیاموزید تا انتهای نوشتار همراه ما باشید.
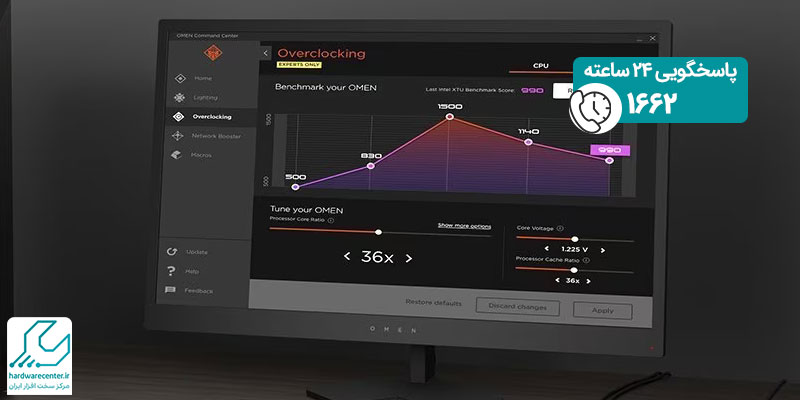
مزایا و معایب اورکلاک کردن مانیتور
نرخ فریم ریت بالاتر به شما اجازه می دهد تا از بازی های کامپیوتری لذت بیشتری ببرید. به همین دلیل اگر نمایشگر ۶۰ هرتز دارید می توانید با اورکلاکینگ نرخ تازه سازی آن را ارتقاء دهید. البته دقت داشته باشید که Overclocking فشار مضاعفی را به سیستم وارد می کند. در نتیجهی این افزایش فشار، حرارت بیشتری تولید می شود که نهایتاً به کاهش طول عمر دستگاه می انجامد.
به همین دلیل کارشناسان تعمیر مانیتور در تهران توصیه می کنند اگر کاربر معمولی هستید، به سراغ اورکلاک کردن مانیتور نروید. اما اگر کاربر حرفه ای هستید با افزایش نرخ رفرش ریت تصاویری روان تر در اختیار خواهید داشت. به طور کلی خطراتی که اورکلاکینگ برای مانیتور شما به همراه دارد، عبارتند از:
سیاه شدن صفحه نمایش
گاهی اوقات پس از انجام اورکلاکینگ صفحه نمایش دستگاه به رنگ سیاه در می آید. در چنین شرایطی لازم است تنظیمات را به حالت پیش فرض برگردانید تا مشکل برطرف شود. خوشبختانه در صورت سیاه شدن نمایشگر امکان دسترسی به بایوس وجود دارد. بنابراین می توانید تنظیمات را از این بخش تغییر دهید و مجدداً سیستم خود را راه اندازی کنید.
گرم شدن نامتعارف
با اورکلاکینگ دمای رایانه شما به میزان قابل توجهی افزایش می یابد. توجه داشته باشید که حرارت بالا برای بخش های مختلف سیستم از جمله پردازنده بسیار مضر است. لذا توصیه می شود، پس از افزایش نرخ تازه سازی جهت متعادل نگه داشتن دمای دستگاه حتماً از سیستم های خنک کننده استفاده کنید.
این مقاله برای شما مفید است : چرا مانیتور تصویر ندارد ؟
مصرف بیش از حد برق
با اورکلاک کردن مانیتور، دستگاه برای اجرای نرخ رفرش ریت بالاتر میزان برق بیشتری مصرف می کند.
سوسو زدن صفحه نمایش
گاهی اوقات پس از انجام اورکلاکینگ صفحه نمایش کامپیوتر سوسو می زند. دقت داشته باشید که این موضوع در بلند مدت منجر به خرابی مانیتور می شود، بنابراین سوسو زدن نمایشگر را دست کم نگیرید.
ظاهر شدن پیکسل های سفید یا مرده
بعضی مواقع پس از افزایش نرخ رفرش ریت تعدادی پیکسل مرده یا سفید گیر کرده روی نمایشگر کامپیوتر به وجود می آید.
آیا همه مانیتورها دارای قابلیت پشتیبانی از اورکلاک هستند؟
قبل از این که نرخ تازه سازی صفحه نمایش را افزایش دهید، نخست باید ببینید که آیا مانیتور از این قابلیت پشتیبانی می کند یا خیر. معمولا قابلیت اورکلاک برای مانیتورهای معمولی در نظر گرفته نمی شود. در حالی که به راحتی می توانید نرخ رفرش ریت نمونه های گیمینگ را افزایش دهید.
البته در عمل موضوع کمی پیچیده تر است، به این صورت که انجام این کار حتی در دو مانیتور یکسان نیز متفاوت خواهد بود. مثلاً امکان دارد بتوانید نرخ تازه سازی یکی از نمایشگرها را افزایش دهید، در حالی که برای دیگری اورکلاک کردن مانیتور امکان پذیر نباشد. دلیل چنین موضوعی این است که حتی در مدل ها و برندهای مشابه جزئیات ساخت دستگاه متفاوت می باشد.
ناگفته نماند اکثر مانیتورها دارای قابلیت پشتیبانی از Overclocking معمولی هستند. برای مثال می توانید نرخ رفرش ریت صفحه نمایش را از ۶۰ هرتز به ۷۵ هرتز برسانید. فراموش نکنید اگر می خواهید از اورکلاک نتیجه بهتری بگیرید، بهتر است رزولوشن های پایین را برگزینید.
نحوه اورکلاک کردن نمایشگر
کارشناسان نمایندگی تعمیر لپ تاپ معتقدند باید پروسه اورکلاک را به صورت پله ای انجام دهید. مثلاً هر مرتبه نرخ رفرش ریت را ۵ هرتز بالا ببرید. همچنین برای انجام Overclocking نخست لازم است مدل کارت گرافیک خود را بدانید، سپس یکی از روش های زیر را با توجه به این امر برگزینید:
استفاده از نرم افزار AMD Radeon Adrenalin
اگر از کارت گرافیک AMD استفاده می کنید، برای اورکلاک کردن مانیتور برنامه AMD Radeon Adrenalin را روی سیستم خود نصب نمایید. پس از اجرای نرم افزار به ترتیب مراحل زیر را انجام دهید:
- وارد تب Display شوید و گزینه Create را انتخاب کنید.
- اکنون باید عدد مربوط به نرخ تازه سازی و رزولوشن را تعیین نمایید.
- نهایتاً جهت اعمال تنظیمات انجام شده روی دکمه Save بزنید.
استفاده از برنامه NVIDIA Control Panel
چنانچه کارت گرافیک شما انویدیا است، باید اورکلاک کردن نمایشگر را از طریق برنامه NVIDIA Control Panel انجام دهید. به این صورت که باید نخست نرم افزار مورد نظر را از سایت های معتبر دانلود کنید. سپس مراحل افزایش نرخ رفرش ریت را به صورت زیر پیش ببرید:
- برنامه NVIDIA Control Panel را اجرا نمایید و از منوی Display گزینه Change Resolution را برگزینید.
- در ادامه روند اورکلاک کردن مانیتور روی عبارت Create Custom Resolution کلیک کنید.
- اکنون در پنجره پیش روی خود رزولوشن مد نظرتان را تعیین نمایید، سپس عدد مربوط به نرخ تازه سازی را نیز تایپ نمایید. در این مرحله گزینه ای تحت عنوان Test وجود دارد که می توانید برای بررسی تنظیمات جدید از آن استفاده کنید. پس از زدن روی دکمه Test اگر صفحه نمایش رایانه سیاه نشد، بهتر است همچنان به تغییر پیکربندی ها ادامه دهید. در نهایت زمانی که به رفرش ریت مورد نظر خود دست پیدا کردید، کار را متوقف نمایید.

استفاده از نرم افزار CRU
یکی دیگر از روش ها برای اورکلاکینگ نمایشگر استفاده از برنامه CRU است. شما باید نخست نرم افزار CRU را از سایت های معتبر دانلود کنید و محتویات فایل زیپ را در یک فولدر قرار دهید. اکنون روی فایل راست کلیک نمایید و از بین گزینه های ظاهر شده Run as Administrator را برگزینید. پس از اجرای برنامه، برای اورکلاک کردن مانیتور مطابق مراحل زیر عمل نمایید:
- نمایشگری که قصد دارید نرخ تازه سازی آن را افزایش دهید، مشخص سازید. سپس در کنار آیتم Standard Resolutions روی گزینه Add بزنید.
- در پنجره پیش روی خود میزان رفرش ریت و رزولوشن را تعیین کرده و روی دکمه OK کلیک کنید.
- حالا باید کامپیوتر را ریبوت نمایید و منتظر بمانید تا ویندوز بالا بیاید.
- در دسکتاپ راست کلیک کرده و از بین گزینه های ظاهر شده Display Settings را انتخاب کنید.
- در مرحله بعد روی عبارت Advanced Display کلیک نمایید.
- وارد تب Monitor شوید و نرخ تازه سازی را روی عدد دلخواه خود قرار دهید. برای تست رفرش ریت و بررسی عملکرد مانیتور نیز می توانید روی گزینه Apply بزنید.
استفاده از برنامه کنترل پنل Intel HD Graphics
یکی از درایوهایی که در حالت پیش فرض روی سیستم شما نصب شده، کنترل پنل Intel HD Graphics است. برای اورکلاکینگ مانیتور از طریق کنترل پنل Intel HD Graphics مراحل زیر را دنبال کنید:
- بعد از اجرای برنامه وارد بخش Display شوید.
- سپس روی گزینه Custom Resolutions کلیک نمایید.
- اکنون عدد مربوط به رزولوشن و رفرش ریت را تعیین نمایید. نهایتاً برای تست عملکرد مانیتور روی دکمه Add بزنید.